
Hol dir Hilfe von Experten
Von Schulungen bis hin zum Full-Service-Marketing: Unsere Partnercommunity kann dir dabei helfen, deine Ideen in die Tat umzusetzen.
Den Foto-Editor verwenden
Das Content-Studio von Mailchimp verfügt über einen integrierten Fotoeditor mit Versionsverlauf, sodass du deine Bilder optimal nutzen kannst. Deiner Freiheit sind kaum Grenzen gesetzt. Du kannst Bilder zuschneiden und ihre Größe ändern, die Bildebenen anpassen oder kreative Texte, Sticker, Filter, Overlays usw. hinzufügen.
In diesem Artikel erfährst du, wie du auf unseren integrierten Foto-Editor zugreifen kannst.
Vor dem Start
Bevor du mit diesem Vorgang beginnst, solltest du einige Punkte beachten.
- Um ein Bild in unserem Fotoeditor zu bearbeiten, musst du es zunächst in unser Content-Studio hochladen. Weitere Informationen findest du unter Das Content Studio verwenden.
- Die meisten Builder in Mailchimp beinhalten einige zusätzliche Möglichkeiten, um deine Bilder zu beschneiden oder die Größe zu ändern. Wenn du deinem Bild zum Beispiel eine kreisförmigere Form geben möchtest, kannst du den Schieberegler Abgerundete Ecken imInhaltsblock Bildverwenden. Um mehr zu erfahren, sieh dir unsere Leitfäden und Tutorials zur Bearbeitung und Design an.
Greife auf den Foto-Editor zu
Du startest unseren Foto-Editor jedes Mal, wenn du ein Bild in Mailchimp bearbeitest. Der schnellste Weg, darauf zuzugreifen, ist über den Tab „Content“ (Inhalt). Du kannst auch auf den Fotoeditor zugreifen, wenn du das Content-Studio woanders öffnest.
Um auf den Foto-Editor zuzugreifen, befolge diese Schritte.
- Klicke auf Content (Inhalte), und dann auf My files (Meine Dateien).
- Klicke auf das Bild, das du bearbeiten möchtest.

- Klicke auf das Dropdown-Menü neben „View Details“ (Details anzeigen) und wähle „Edit Image“ (Bild bearbeiten).

Dadurch wird der Foto-Editor gestartet, in dem verschiedene Bearbeitungswerkzeuge angezeigt werden.

Verfügbare Bearbeitungstools
Hier sind die verfügbaren Bearbeitungswerkzeuge und wofür du sie verwenden kannst.
| Tools | Beschreibung |
|---|---|
| „Crop“ (Zuschneiden) oder „Resize“ (Größe ändern) | Schneide dein Bild zu, ändere seine Größe oder drehe es. |
| Filter | Wähle aus mehr als 60 verschiedenen Filtern aus. |
| „Adjust“ (Anpassen) | Verfeinere Helligkeit, Kontrast, Sättigung und mehr. |
| „Focus“ (Fokus) | Wähle zwischen radial, gespiegelt, linear oder gaußisch. |
| Text | Text hinzufügen und anpassen. |
| Text-Design | Wähle aus einer Reihe dynamischer Textoptionen. |
| Sticker | Emojis oder Formen hinzufügen. |
| „Brush“ (Pinsel) | Bearbeite dein Bild mit einem anpassbaren Pinsel. |
| „Frame“ (Rahmen) | Wähle einen Rahmen aus und passe die Breite und Deckkraft an. |
| „Overlay“ (Überlagerung) | Füge Beleuchtungseffekte oder -strukturen hinzu. |
Zuschneiden, Größe ändern, Spiegeln oder Drehen
Manchmal musst du dein Foto möglicherweise zuschneiden, dessen Größe ändern, es spiegeln oder drehen, damit es für dein Layout brauchbar ist. Du verwendest dasselbe Werkzeug für jede dieser Bearbeitungsarten.
Crop (Zuschneiden)
Um dieses Video ansehen zu können, musst du Performance- und funktionale Cookies akzeptieren.
Weitere Informationen findest du in unserer Cookie-Richtlinie.
Es tut uns leid. Aufgrund eines technischen Problems kann das Video derzeit nicht geladen werden. Bitte versuche es später noch einmal.
So schneidest du dein Bild zu:
- Klicke auf das Symbol „Crop or Resize“ (Zuschneiden oder Größe ändern).

- Wähle eines der vier gängigen Zuschneideformate aus.
- Custom (Benutzerdefiniert)
- Square
- 4:3
- 16:9
- Klicke und ziehe den Zuschnitt, um ihn nach Bedarf anzupassen. Um jede Dimension für sich zu bearbeiten, deaktiviere das Kontrollkästchen neben „Lock Dimensions“ (Dimensionen sperren.

- Klicke auf Save (Speichern).

Größe ändern
Um dieses Video ansehen zu können, musst du Performance- und funktionale Cookies akzeptieren.
Weitere Informationen findest du in unserer Cookie-Richtlinie.
Es tut uns leid. Aufgrund eines technischen Problems kann das Video derzeit nicht geladen werden. Bitte versuche es später noch einmal.
So änderst du die Größe deines Bilds:
- Klicke auf das Symbol „Crop or Resize“ (Zuschneiden oder Größe ändern).

- Wähle unter „Common Crops“ (Gängige Zuschnitte) „Custom“ (Benutzerdefiniert).

- Aktiviere das Kontrollkästchen neben „Lock Dimensions“ (Dimensionen sperren) und gib eine neue Breite oder Höhe für dein Bild ein.

Wenn du eine Dimension änderst, wird die andere automatisch angepasst, um die ursprünglichen Abmessungen des Bildes beizubehalten. - Klicke auf Save (Speichern).

Spiegeln oder Drehen
Um dieses Video ansehen zu können, musst du Performance- und funktionale Cookies akzeptieren.
Weitere Informationen findest du in unserer Cookie-Richtlinie.
Es tut uns leid. Aufgrund eines technischen Problems kann das Video derzeit nicht geladen werden. Bitte versuche es später noch einmal.
So kannst du dein Bild spiegeln und drehen:
- Klicke auf das Symbol „Crop or Resize“ (Zuschneiden oder Größe ändern).

- Klicke unter dem Bild auf das Vertikal-Symbol oder das Horizontal-Symbol, um es zu spiegeln.

- Klicke 0° und ziehe den Cursor nach links oder rechts, um das Bild um bis zu 45 Grad zu drehen.

Klicke auf das Nach-links-Symbol oder das Nach-rechts-Symbol, um es exakt 90 Grad zu drehen.

- Bearbeite dein Bild nach Bedarf, dann klicke auf „Save“ (Speichern).

Filter hinzufügen
Um dieses Video ansehen zu können, musst du Performance- und funktionale Cookies akzeptieren.
Weitere Informationen findest du in unserer Cookie-Richtlinie.
Es tut uns leid. Aufgrund eines technischen Problems kann das Video derzeit nicht geladen werden. Bitte versuche es später noch einmal.
Führe die folgenden Schritte aus, um deinem Bild einen Filter hinzuzufügen.
- Klicke auf das Filter-Symbol.

- Wähle den Filter aus, den du anwenden möchtest.

- Verwende den Schieberegler, um die Intensität anzupassen.

- Bearbeite dein Bild nach Bedarf, dann klicke auf „Save“ (Speichern).

Ebenen anpassen
Um dieses Video ansehen zu können, musst du Performance- und funktionale Cookies akzeptieren.
Weitere Informationen findest du in unserer Cookie-Richtlinie.
Es tut uns leid. Aufgrund eines technischen Problems kann das Video derzeit nicht geladen werden. Bitte versuche es später noch einmal.
Führe die folgenden Schritte aus, um die Ebenen in deinem Bild anzupassen.
- Klicke auf das Symbol „Adjust“ (Anpassen).

- Nutze unter „Basics“ (Grundlagen) die Schieberegler, um Helligkeit, Sättigung, Kontrast und Gammapegel anzupassen.

- Nutze unter „Refinements“ (Verfeinerungen) die Schieberegler, um die Klarheit, Belichtung, Schatten, Highlights, Schwarz und Weiß sowie Temperatur anzupassen.

Wenn du zu den ursprünglichen Ebenen zurückkehren musst, klicke auf „Reset Default“ (Standardeinstellungen wiederherstellen).

- Bearbeite dein Bild nach Bedarf, dann klicke auf „Save“ (Speichern).

Fokus bearbeiten
So bearbeitest du den Fokus deines Bildes:
- Klicke auf das Symbol „Focus“ (Fokus).

- Wähle eine Fokusoption aus.

- Verwende den Schieberegler, um die Schärfe anzupassen.

- Klicke und ziehe den Fokusbereich, um seine Größe und Position zu ändern.
- Bearbeite dein Bild nach Bedarf, dann klicke auf „Save“ (Speichern).

Text hinzufügen
Führe die folgenden Schritte aus, um deinem Bild Text hinzuzufügen.
- Klicke auf das Text-Symbol.

Der Standardtext wird in der Mitte deines Bildes angezeigt. - Ersetze den Standardtext und passe den Schrifttyp, die Schriftgröße oder die Ausrichtung nach Bedarf an.

- Wähle eine Farbe für deinen Text und Hintergrund oder doppelklicke auf eine Farbe, um sie anzupassen.

- Verwende den Schieberegler, um den Abstand zwischen den einzelnen Textzeilen anzupassen.

- Klicke auf den Text in deinem Bild, um die Größe zu ändern, ihn zu drehen, zu duplizieren oder zu löschen.

- Wenn du deinem Bild mehr Text hinzufügen möchtest, klicke auf „New Text“ (Neuer Text).

- Bearbeite dein Bild nach Bedarf, dann klicke auf „Save“ (Speichern).

Text-Design hinzufügen
Führe die folgenden Schritte aus, um deinem Bild eine Überlagerung hinzuzufügen.
- Klicke auf das Text-Design-Symbol.

- Wähle eine Farbe oder doppelklicke auf eine Farbe, um sie anzupassen.

- Wähle ein Text-Design aus.

Klicke auf die Pfeile, um durch verschiedene Versionen desselben Designs zu blättern.

- Klicke auf das Text-Design in deinem Bild, um die Größe zu ändern, es zu drehen oder zu löschen.

- Optional: Aktiviere das Kontrollkästchen neben „Text as Mask“ (Text als Maske) , um ein transparentes Text-Design zu erstellen, das dein gesamtes Bild abdeckt.

- Bearbeite dein Bild nach Bedarf, dann klicke auf „Save“ (Speichern).

Sticker hinzufügen
Führe die folgenden Schritte aus, um deinem Bild einen Sticker hinzuzufügen.
- Klicke auf das Sticker-Symbol.

- Klicke auf das Emoticon oder die Form, die du hinzufügen möchtest.

Der von dir ausgewählte Sticker wird in der Mitte deines Bildes angezeigt. - Klicke auf den Sticker in deinem Bild, um ihn zu verschieben, seine Größe zu ändern, zu drehen, zu duplizieren, zu spiegeln oder zu löschen.

Du kannst auch auf „Replace“ (Ersetzen) klicken, um den Sticker gegen einen anderen auszutauschen. - Verwende den Schieberegler, um die Deckkraft anzupassen.

- Wenn du deinem Bild einen weiteren Sticker hinzufügen möchtest, klicke auf „New Sticker“ (Neuer Sticker).

- Bearbeite dein Bild nach Bedarf, dann klicke auf „Save“ (Speichern).

Den Pinsel verwenden
So schreibst oder zeichnest du in deinem Bild mit einem Pinsel-Tool:
- Klicke auf das Pinsel-Symbol.

- Wähle eine Farbe oder doppelklicke auf eine Farbe, um sie anzupassen.

- Verwende die Schieberegler, um die Breite und die Pinselhärte anzupassen.

- Bearbeite dein Bild nach Bedarf, dann klicke auf „Save“ (Speichern).

Rahmen hinzufügen
Führe die folgenden Schritte aus, um deinem Bild einen Rahmen hinzuzufügen.
- Klicke auf das „Frame“ (Rahmen)-Symbol.

- Wähle den Rahmen aus, den du hinzufügen möchtest.

- Verwende die Schieberegler, um die Deckkraft und Breite anzupassen.

- Bearbeite dein Bild nach Bedarf, dann klicke auf „Save“ (Speichern).

Overlay anwenden
So wendest du ein Overlay auf dein Bild an.
- Klicke auf das Overlay-Symbol.

- Wähle das Overlay aus, das du anwenden möchtest.

- Klicke auf die Pfeile, um zwischen verschiedenen Versionen des Overlays zu wechseln, und verwende den Schieberegler, um die Intensität anzupassen.

- Bearbeite dein Bild nach Bedarf, dann klicke auf „Save“ (Speichern).

Technischer Support
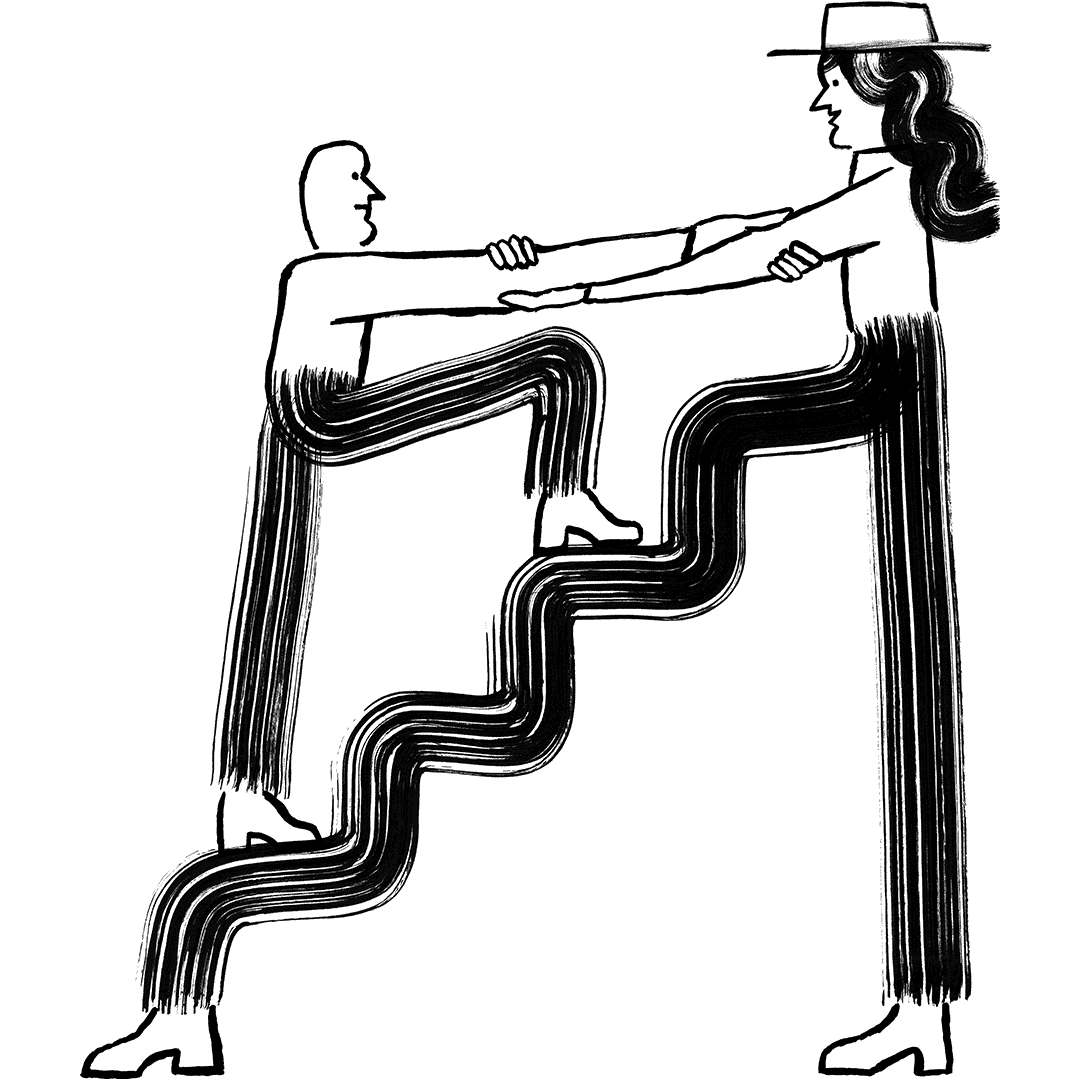
Hast du eine Frage?
Zahlende Nutzer können sich anmelden, um E-Mail- oder Chat-Support zu erhalten.