
Consigue a un experto que te haga el trabajo
Desde formación hasta servicio completo de marketing, nuestra comunidad de Partners puede ayudarte a conseguir lo que quieras.
Cómo utilizar el editor de fotos
El gestor de contenido de Mailchimp cuenta con un editor de fotos integrado con historial de versiones, para que saques el máximo partido a tus imágenes. Recorta, cambia el tamaño, ajusta los niveles o da rienda suelta a tu creatividad con las opciones de texto, pegatinas, filtros, superposiciones y mucho más.
En este artículo, aprenderás a acceder y utilizar nuestro editor de fotos integrado.
Antes de empezar
A continuación, se detallan algunos puntos que debes conocer antes de empezar este proceso.
- Para editar una imagen con nuestro editor de fotos, tendrás que subirla primero al gestor de contenido. Para obtener más información, consulta Utilizar el gestor de contenido.
- La mayoría de los creadores de Mailchimp incluyen otras formas de recortar o cambiar el tamaño de tus imágenes. Por ejemplo, si deseas dar a tu imagen una forma más circular, puedes utilizar la opción Rounded corners (Esquinas redondeadas) en el bloque de contenido de imagen. Para obtener más información, consulta nuestras guías y tutoriales sobre edición y diseño.
Acceder al editor de fotos
Aunque el editor de fotos se abre cada vez que se edita una imagen en Mailchimp, la forma más rápida de acceder a él es desde la pestaña Content (Contenido). También puedes acceder al editor cuando abras el gestor de contenido en cualquier otra parte.
Para acceder al editor de fotos, sigue estos pasos:
- Haz clic en Content (Contenido)y luego en My files (Mis archivos).
- Haz clic en la imagen con la que deseas trabajar.

- Haz clic en el menú desplegable junto al botón View Details (Ver detalles) y selecciona Edit Image (Editar imagen).

Se abrirá el editor de fotos, donde podrás ver diversas herramientas de edición.

Herramientas de edición disponibles
A continuación, te presentamos las herramientas que tienes a tu disposición y lo que puedes hacer con ellas.
| Herramientas | Description (Descripción) |
|---|---|
| Recortar o cambiar el tamaño | Recorta, cambia el tamaño, voltea o gira una imagen. |
| Filtros | Elige entre más de 60 filtros diferentes. |
| Ajustar | Ajusta el brillo, contraste, saturación y mucho más. |
| Enfoque | Elige entre radial, reflejado, lineal o gaussiano. |
| Text (Texto) | Añade texto y personalízalo. |
| Diseño del texto | Elige entre distintas opciones de texto dinámico. |
| Pegatina | Añade emoticonos o formas. |
| Pincel | Edita una imagen con un pincel ajustable. |
| Marco | Elige un marco y ajusta el ancho y la opacidad. |
| Superposición | Aplica efectos de iluminación o texturas. |
Recortar, cambiar el tamaño, voltear o girar una imagen
Habrá ocasiones en que tengas que recortar, cambiar el tamaño, voltear o girar una foto para que se adapte a tu diseño. Usarás la misma herramienta de edición para cada una de ellas.
Recortar
Para ver este vídeo, tienes que aceptar las cookies de rendimiento y funcionalidad.
Para obtener más información, consulta nuestra política de cookies.
We're sorry. Due to a technical issue, the video is currently unable to load. Please try again later.
Para recortar una imagen, sigue estos pasos:
- Haz clic en el icono Crop or Resize (Recortar o cambiar tamaño).

- Elige uno de los cuatro recortes habituales.
- Custom (Personalizadas)
- Cuadrado
- 4:3
- 16:9
- Haz clic y arrastra el recorte para ajustarlo según sea necesario. Para modificar una dimensión cada vez, desmarca la casilla situada junto a Lock Dimensions (Bloquear dimensiones).

- Haz clic en Save (Guardar).

Cambiar el tamaño
Para ver este vídeo, tienes que aceptar las cookies de rendimiento y funcionalidad.
Para obtener más información, consulta nuestra política de cookies.
We're sorry. Due to a technical issue, the video is currently unable to load. Please try again later.
Para modificar el tamaño de una imagen, sigue estos pasos:
- Haz clic en el icono Crop or Resize (Recortar o cambiar tamaño).

- En Common Crops (Recortes habituales), selecciona Custom (Personalizados).

- Marca la casilla situada junto a Lock Dimensions (Bloquear dimensiones) e introduce los nuevos valores para el ancho y el alto de la imagen.

Al modificar una dimensión, la otra se ajustará automáticamente para mantener las dimensiones originales de la imagen. - Haz clic en Save (Guardar).

Voltear o girar
Para ver este vídeo, tienes que aceptar las cookies de rendimiento y funcionalidad.
Para obtener más información, consulta nuestra política de cookies.
We're sorry. Due to a technical issue, the video is currently unable to load. Please try again later.
Para voltear o girar una imagen, sigue estos pasos:
- Haz clic en el icono Crop or Resize (Recortar o cambiar tamaño).

- Debajo de la imagen, haz clic en el icono vertical o en el horizontal para voltearla.

- Haz clic en 0º y arrastra el cursor a la derecha o izquierda para girar la imagen hasta 45 grados.

Haz clic en el icono izquierdo o en el derecho para girarla exactamente 90 grados.

- Continúa realizando los cambios que sean necesarios y haz clic en Save (Guardar).

Cómo añadir un filtro
Para ver este vídeo, tienes que aceptar las cookies de rendimiento y funcionalidad.
Para obtener más información, consulta nuestra política de cookies.
We're sorry. Due to a technical issue, the video is currently unable to load. Please try again later.
Para aplicar un filtro a una imagen, sigue estos pasos.
- Haz clic en el icono Filters (Filtros).

- Selecciona el filtro que deseas aplicar.

- Ajusta la intensidad con el control deslizante.

- Continúa realizando los cambios que sean necesarios y haz clic en Save (Guardar).

Cómo ajustar los niveles
Para ver este vídeo, tienes que aceptar las cookies de rendimiento y funcionalidad.
Para obtener más información, consulta nuestra política de cookies.
We're sorry. Due to a technical issue, the video is currently unable to load. Please try again later.
Para ajustar los niveles de una imagen, sigue estos pasos.
- Haz clic en el icono Adjust (Ajustar).

- En Basics (Ajustes básicos), desliza los controles para ajustar los niveles de brillo, saturación, contraste y gamma.

- En Refinements (Perfeccionamientos), desliza los controles para ajustar los niveles de claridad, exposición, sombras, iluminación, blancos, negros y temperatura.

Si es preciso volver a los niveles originales, haz clic en Reset Default (Restablecer predeterminados).

- Continúa realizando los cambios que sean necesarios y haz clic en Save (Guardar).

Cómo editar el foco
Para editar el foco de una imagen, sigue estos pasos.
- Haz clic en el icono Focus (Foco).

- Selecciona una opción de foco.

- Ajusta el difuminador con el control deslizante.

- Haz clic y arrastra el área de foco para modificar su tamaño y posición.
- Continúa realizando los cambios que sean necesarios y haz clic en Save (Guardar).

Añadir texto
Para añadir texto a una imagen, sigue estos pasos.
- Haz clic en el icono Text (Texto).

El texto predeterminado se mostrará en medio de la imagen. - Sustituye el texto predeterminado y ajusta la tipografía, el tamaño o la alineación según sea necesario.

- Selecciona el color que prefieras para el texto y el fondo o haz doble clic en un color para personalizarlo.

- Ajusta el espacio entre cada línea de texto con el control deslizante.

- Haz clic en el texto de la imagen para ajustar su tamaño, rotarlo, duplicarlo o eliminarlo.

- Si quieres añadir más texto a la imagen, haz clic en New Text (Nuevo texto).

- Continúa realizando los cambios que sean necesarios y haz clic en Save (Guardar).

Cómo aplicar un diseño de texto
Si quieres añadir una superposición a una imagen, sigue estos pasos.
- Haz clic en el icono Text Design (Diseño de texto).

- Selecciona el color que prefieras o haz doble clic sobre un color para personalizarlo.

- Selecciona un diseño de texto.

Haz clic en las flechas para desplazarte por las diferentes versiones del mismo diseño.

- Haz clic en el diseño de texto de la imagen para modificar su tamaño, rotarlo o borrarlo.

- Opcional: marca la casilla junto a Text as Mask (Texto como máscara) para crear un diseño de texto transparente que abarque toda la imagen.

- Continúa realizando los cambios que sean necesarios y haz clic en Save (Guardar).

Cómo añadir una pegatina
Para añadir una pegatina a una imagen, sigue estos pasos.
- Haz clic en el icono Sticker (Pegatina).

- Haz clic en el emoticono o forma que quieras añadir.

La pegatina que elijas aparecerá en medio de la imagen. - Haz clic en la pegatina en la imagen para moverla, ajustar su tamaño, rotarla, duplicarla, voltearla o eliminarla.

Si prefieres sustituir la pegatina por otra diferente, haz clic en Replace (Reemplazar). - Ajusta la opacidad con el control deslizante.

- Si quieres añadir otra pegatina a la imagen, haz clic en New Sticker (Nueva pegatina).

- Continúa realizando los cambios que sean necesarios y haz clic en Save (Guardar).

Cómo utilizar el pincel
Para escribir o dibujar en una imagen con una herramienta de pincel, sigue estos pasos.
- Haz clic en el icono Brush (Pincel).

- Selecciona el color que prefieras o haz doble clic sobre un color para personalizarlo.

- Ajusta el ancho y la firmeza con el control deslizante.

- Continúa realizando los cambios que sean necesarios y haz clic en Save (Guardar).

Cómo añadir un marco
Para añadir un marco a una imagen, sigue estos pasos.
- Haz clic en el icono Frame (Marco).

- Selecciona el marco que deseas añadir.

- Ajusta la opacidad y el ancho con los controles deslizantes.

- Continúa realizando los cambios que sean necesarios y haz clic en Save (Guardar).

Aplicar una superposición
Para aplicar una superposición a una imagen, sigue estos pasos:
- Haz clic en el icono Overlays (Superposiciones).

- Selecciona la superposición que deseas aplicar.

- Haz clic en las flechas para alternar entre las diferentes versiones de la superposición y ajusta la intensidad con el control deslizante.

- Continúa realizando los cambios que sean necesarios y haz clic en Save (Guardar).

Soporte técnico
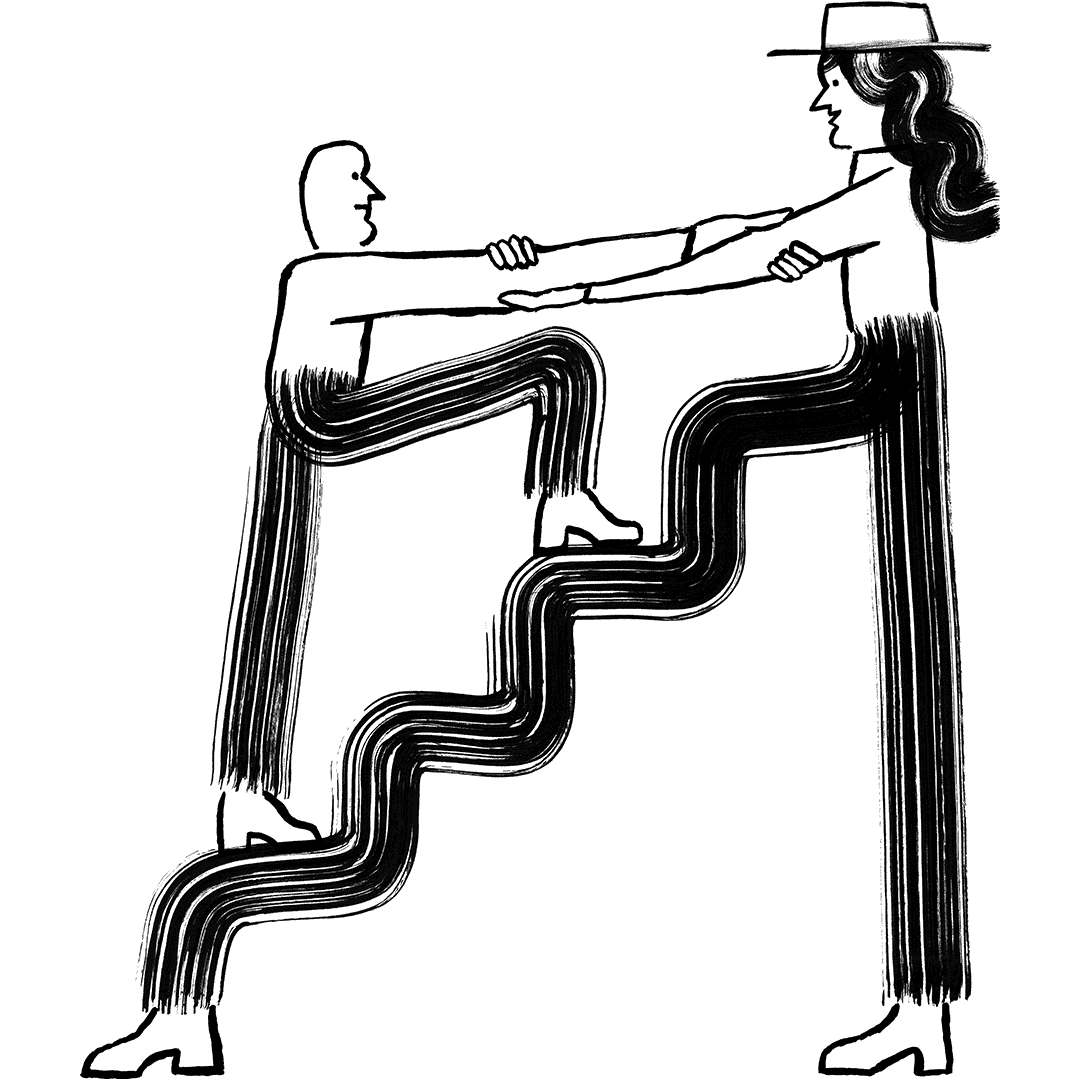
¿Tienes alguna pregunta?
Los usuarios de pago pueden acceder al soporte por correo electrónico y chat.