
Get the job done with a pro
From training to full-service marketing, our community of partners can help you make things happen.
Sync Shopify Customer Tags to Mailchimp
Use tags to keep your customers organized between your Mailchimp and Shopify accounts. You can sync all of your Shopify customer tags to the corresponding contacts in your Mailchimp account, or choose which tags you’d like to sync.
In this article, you’ll learn how to sync customer tags between your Shopify and Mailchimp accounts.
Before you start
Here are some things to know before you begin this process:
- Tags will only sync to Mailchimp if you’ve created customer tags in Shopify.
- Customer tags sync in one direction, from Shopify to Mailchimp. Tags will not sync from Mailchimp to Shopify.
- If you delete tags from within Mailchimp, they may appear again if they are still present on your Shopify customers. If you want a tag removed from a Mailchimp contact, be sure to remove it from the associated customer in your Shopify account.
- To edit tag-syncing settings, you must have connected Mailchimp for Shopify. Learn more at Connect or Disconnect Mailchimp for Shopify.
To learn more about how customer and behavioral data is synced between Shopify and Mailchimp, check out About Shopify Syncing.
Sync all Shopify customer tags to Mailchimp
To sync all of your Shopify customer tags to the corresponding contacts in your Mailchimp account, follow these steps.
- Log in to your Shopify store.
- Under Apps, select Mailchimp: Email Marketing.

- Click Tag Syncing.

- Scroll to Sync all tags and click Activate. If this is already activated, you may have chosen this setting when you first connected Mailchimp for Shopify.

- Review the confirmation message and click Confirm.
Great! Now, all of your Shopify customer tags will sync to Mailchimp. Tags will be automatically added or removed from your Mailchimp contacts when they are added or removed from your Shopify customers.
Sync custom Shopify customer tags to Mailchimp
To sync custom Shopify customer tags to the corresponding contacts in your Mailchimp account, follow these steps.
- Log in to your Shopify store.
- Under Apps, select Mailchimp: Email Marketing.
- Click Tag Syncing.

- Scroll to Sync custom tags and click Activate.

- Enter the Shopify customer tags you want to keep in sync with Mailchimp and click Add. Your tags will be displayed below the text box.

- When you’re done, click Save. Saved customer tags will be kept in sync with Mailchimp going forward only.
- You can always make changes to the tags you’ve chosen. Click Add to add more tags. Click Edit to remove any tags you’ve already added.
Create Rules
To set up logic-based rules for assigning tags to contacts, use the Rule Builder.
To create a rule, follow these steps.
- Log in to your Shopify store.
- Under Apps, select Mailchimp: Email Marketing.
- Click Rule Builder.

- Click Build a rule.
- Enter a rule name and choose the criteria you want to apply to your customers.

- You can add multiple and/or criteria to the rule, then click Save and continue.
- Click the first drop-down menu to Choose an action. You can add or remove a customer tag in Shopify and Mailchimp, add/remove an order tag in Shopify, or add/remove an interest group in Mailchimp.

- Click Save rule.
That’s it! Now the integration will handle your customers based on the criteria you defined.
Technical Support
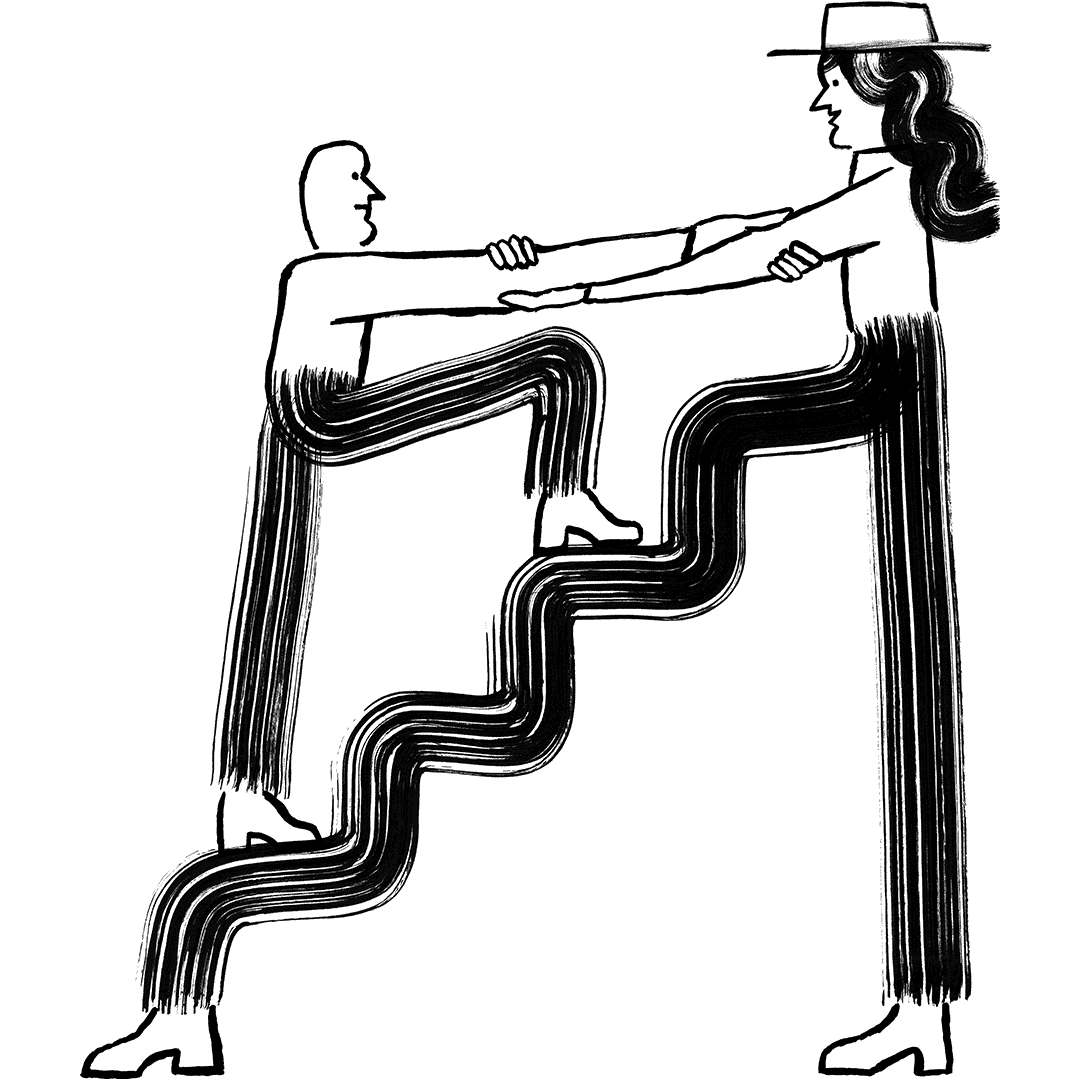
Have a question?
Paid users can log in to access email and chat support.