
Get the job done with a pro
From training to full-service marketing, our community of partners can help you make things happen.
Use the Photo Editor
Mailchimp’s content studio features a built-in photo editor with version history, so you can get the most out of your images. Crop and resize, adjust the levels, or get creative with text, stickers, filters, overlays, and more.
In this article, you’ll learn how to access and use our built-in photo editor.
Before you start
Here are some things to know before you begin this process.
- To edit an image in our photo editor, you'll first need to upload it to our content studio. To learn more, check out Use the Content Studio.
- Most builders in Mailchimp include some additional ways to crop or resize your images. For example, if you want to give your image a more circular shape, you can use the Rounded corners slider in the Image content block. To learn more, check out our guides and tutorials on editing and design.
Access the photo editor
You’ll launch our photo editor any time you edit an image in Mailchimp, but the quickest way to access it is through the Content tab. You can also access the photo editor when you open the content studio elsewhere.
To access the photo editor, follow these steps.
- Click Content, then click My files.
- Click the image you want to work with.

- Click the drop-down menu next to the View Details button and choose Edit Image.

This will launch the photo editor, where you’ll see a variety of editing tools.

Available editing tools
Here are the available editing tools and what you can use them for.
| Tools | Description |
|---|---|
| Crop or Resize | Crop, resize, flip, or rotate your image. |
| Filter | Choose from more than 60 different filters. |
| Adjust | Refine the brightness, contrast, saturation, and more. |
| Focus | Choose from radial, mirrored, linear, or gaussian. |
| Text | Add and customize text. |
| Text Design | Choose from a number of dynamic text options. |
| Sticker | Add emojis or shapes. |
| Brush | Edit your image with an adjustable brush. |
| Frame | Choose a frame and adjust the width and opacity. |
| Overlay | Add lighting effects or textures. |
Crop, resize, flip, or rotate
Sometimes, you may need to crop, resize, flip, or rotate your photo to make it work for your layout. You’ll use the same editing tool for each.
Crop
To watch this video, you need to accept Performance and Functionality Cookies.
For more info, check our cookie policy.
We're sorry. Due to a technical issue, the video is currently unable to load. Please try again later.
To crop your image, follow these steps.
- Click the Crop or Resize icon.

- Choose one of the four Common Crops.
- Custom
- Square
- 4:3
- 16:9
- Click and drag the crop to adjust it as needed. To edit one dimension at a time, uncheck the box next to Lock Dimensions.

- Click Save.

Resize
To watch this video, you need to accept Performance and Functionality Cookies.
For more info, check our cookie policy.
We're sorry. Due to a technical issue, the video is currently unable to load. Please try again later.
To resize your image, follow these steps.
- Click the Crop or Resize icon.

- Under Common Crops, choose Custom.

- Check the box next to Lock Dimensions and enter a new width or height for your image.

When you change one dimension, the other will automatically adjust to retain the original dimensions of the image. - Click Save.

Flip or rotate
To watch this video, you need to accept Performance and Functionality Cookies.
For more info, check our cookie policy.
We're sorry. Due to a technical issue, the video is currently unable to load. Please try again later.
To flip or rotate your image, follow these steps.
- Click the Crop or Resize icon.

- Under the image, click the vertical icon or horizontal icon to flip it.

- Click 0° and drag your cursor to the left or right to rotate the image up to 45 degrees.

Click the left icon or right icon to rotate it exactly 90 degrees.

- Continue to edit your image as needed and click Save.

Add filter
To watch this video, you need to accept Performance and Functionality Cookies.
For more info, check our cookie policy.
We're sorry. Due to a technical issue, the video is currently unable to load. Please try again later.
To add a filter to your image, follow these steps.
- Click the Filters icon.

- Choose the filter you want to apply.

- Use the slider to adjust the intensity.

- Continue to edit your image as needed and click Save.

Adjust levels
To watch this video, you need to accept Performance and Functionality Cookies.
For more info, check our cookie policy.
We're sorry. Due to a technical issue, the video is currently unable to load. Please try again later.
To adjust the levels in your image, follow these steps.
- Click the Adjust icon.

- Under Basics, use the sliders to adjust the brightness, saturation, contrast, and gamma levels.

- Under Refinements, use the sliders to adjust the clarity, exposure, shadows, highlights, whites, blacks, and temperature levels.

If you need to go back to the original levels, click Reset Default.

- Continue to edit your image as needed and click Save.

Edit focus
To edit the focus of your image, follow these steps.
- Click the Focus icon.

- Choose a focus option.

- Use the slider to adjust the blur.

- Click and drag the area of focus to change its size and position.
- Continue to edit your image as needed and click Save.

Add text
To add text to your image, follow these steps.
- Click the Text icon.

Default text will display in the middle of your image. - Replace the default text and adjust the font type, size, or alignment as needed.

- Choose a color for your text and background, or double click a color to customize it.

- Use the slider to adjust the spacing between each line of text.

- Click the text in your image to resize, rotate, duplicate, or delete it.

- If you want to add more text to your image, click New Text.

- Continue to edit your image as needed and click Save.

Add text design
To add an overlay to your image, follow these steps.
- Click the Text Design icon.

- Choose a color, or double click a color to customize it.

- Choose a text design.

Click the arrows to cycle through different versions of the same design.

- Click the text design in your image to resize, rotate, or delete it.

- Optional: Check the box next to Text as Mask to create a transparent text design that covers your entire image.

- Continue to edit your image as needed and click Save.

Add sticker
To add a sticker to your image, follow these steps.
- Click the Sticker icon.

- Click the emoticon or shape you want to add.

The sticker you choose will appear in the middle of your image. - Click the sticker in your image to move, resize, rotate, duplicate, flip, or delete it.

You can also click Replace to swap the sticker for a different one. - Use the slider to adjust the opacity.

- If you want to add another sticker to your image, click New Sticker.

- Continue to edit your image as needed and click Save.

Use brush
To write or draw on your image with a brush tool, follow these steps.
- Click the Brush icon.

- Choose a color, or double click a color to customize it.

- Use the slider to adjust the width and hardness.

- Continue to edit your image as needed and click Save.

Add frame
To add a frame to your image, follow these steps.
- Click the Frame icon.

- Choose the frame you want to add.

- Use the sliders to adjust the opacity and width.

- Continue to edit your image as needed and click Save.

Apply overlay
To apply an overlay to your image, follow these steps.
- Click the Overlays icon.

- Choose the overlay you want to apply.

- Click the arrows to toggle through different versions of the overlay and use the slider to adjust the intensity.

- Continue to edit your image as needed and click Save.

Technical Support
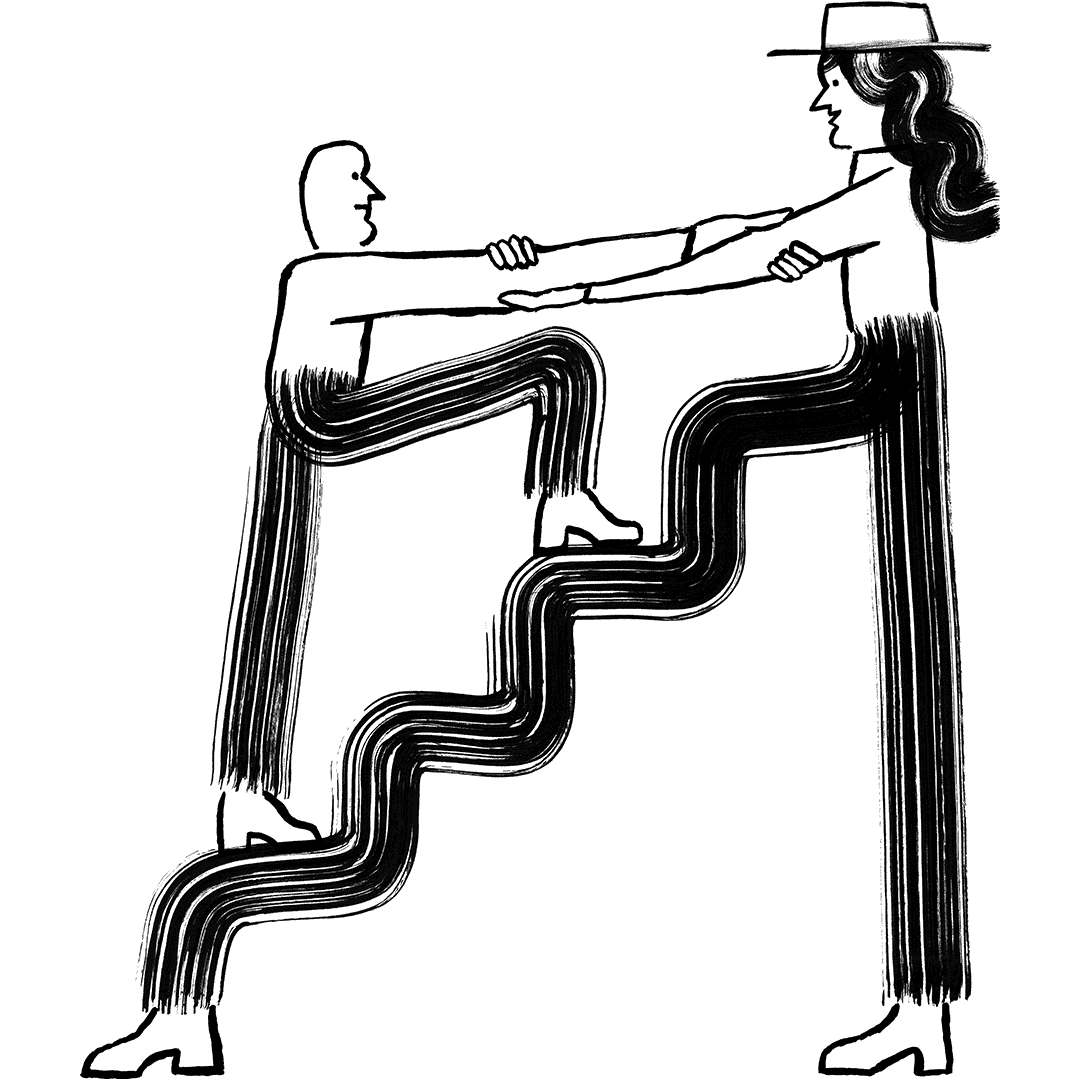
Have a question?
Paid users can log in to access email and chat support.