
Get the job done with a pro
From training to full-service marketing, our community of partners can help you make things happen.
Create a Survey
Mailchimp surveys help you collect valuable feedback from your contacts and others who might be interested in your brand. Surveys are easy to share on the web or in emails, so people can engage with them immediately. If your survey asks for an email address, you can use it to apply tags and grow your audience.
In this article, you’ll learn how to create a survey.
Before you start
Here are some things to know before you begin this process.
- This article is about hosted surveys in Mailchimp. To learn how to add a simple poll or survey to your email content, check out Add a Simple Poll or Survey to Your Email.
- Your account user level must be Author or higher to create surveys.
- Each survey is associated with 1 audience in your account. After you create a survey, you can't change the audience.
- Respondents who provide their email address are added to your audience as a subscribed or non-subscribed contact. Both of these contact types count towards your monthly contact limit.
- If you have a preferred third-party survey tool like SurveyMonkey or Typeform, you can create a survey outside of Mailchimp and link it to your email.
Create a survey
When you create a survey, you choose an audience to associate it with. Responses are collected in that audience, and people who opt in are added as subscribed contacts. Check out these ideas for inspiration on how to use surveys.
To create your survey, follow these steps.
- Click Audience, then click Surveys.
- Click Create new survey.
- Enter your survey name, then click the Audience drop-down to select your audience.
- Click Begin.
That’s it!. You're now ready to design and customize your survey.
Add content to your survey
To add content to your survey, follow these steps.
- Click the plus icon (+).
- Choose a section type based on whether you want respondents to use Radio Buttons, Checkboxes, a Range, or an Open Text box. You can also add an Introduction, ask for Email or Contact Information, or include Content Blocks.

Here are some more details about each option.- Introduction
Creates an introduction via text, an image, or an embedded YouTube or Vimeo video. - Radio Buttons
Creates a multiple choice question that allows only 1 answer. Enter an option in the text field, then hit Enter or Return to add more options. Toggle on the Toggle Other Option slider to let respondents fill in their own answer for the last answer choice. - Checkboxes
Creates a multiple choice question that allows multiple answers. Enter an option in the text field, then hit Enter or Return to add more options. Toggle on the Toggle Other Option slider to let respondents fill in their own answer for the last answer choice. - Range
Displays numbers, stars, emojis, or hearts on a scale from low to high. - Open Text
Provides a text field for respondents to fill in their answers. - Email
Asks respondents for their email address to identify and tag them. Toggle on the Ask to subscribe slider to ask respondents to subscribe to your emails. - Contact Information
Asks respondents for their age, gender, first name, last name, or address. Answers will populate in corresponding merge fields for the Mailchimp contact if they provide their email address or answer the survey via email. - Content Block
Creates a content block to add text, images, or video between questions.
- Introduction
- Type your question in the What would you like to ask? field.

If you want to include an Introduction, use text, add an image, or embed a video from YouTube or Vimeo to welcome respondents to the survey.

To add an image to an Introduction or Content Block, click the Add drop-down. Select Upload Image to add a new image, or select Browse Images to add an image from the Content Studio. You can also add text or alt text to support your image.

- In the Section Type sidebar, toggle on the Required slider to require respondents to answer the question before they submit the survey.

Auto-tagging applies tags to your contacts based on their responses. You must share your survey through a Mailchimp email or automation in order for tags to apply automatically to existing contacts. New contacts will be auto-tagged if they join your audience via the survey. Auto-tagging doesn't apply to surveys shared outside of an email or automation unless you add an Email question type to collect email addresses. Toggle the Auto-tagging slider on then click Manage Tagging to apply tags. - Repeat steps 1–4 for any other sections you want to add. Click Duplicate Question to make a copy, or click Delete Question to remove a question.
Note
Here are some things to keep in mind when adding images to your survey:
- Images can be a PNG, JPG, or GIF and up to 10mb in file size.
- Images added in surveys will retain their size up to the width of the survey. If an image is wider than 600px, it’ll be resized to fit the survey.
- Images are center aligned in the survey preview and published survey.
- All image editing is done within the Content Studio.
Design your survey
To design your survey, follow these steps.
- Click Continue to design.
Here are the options you'll see.- Branding
Add a logo and description. - Custom Messaging
Edit the survey title, submit button label, confirmation message, closed survey message, and required response error message. - Styles
Edit background and button colors.
- Branding
- After you've customized your design, click Review to continue.
- Confirm the name of your survey in the Survey name section Click Edit to make changes. The name is for your internal organization and won't be visible to respondents
- You'll see the audience you selected in the Audience section.
- If your Mailchimp billing address is in the US and you have a paid Mailchimp Marketing plan, toggle on the Smart notifications slider to be notified of responses with negative feedback.
- Toggle on the Immediate notifications slider to be notified of every new response.
- Toggle on the Daily summary slider to get daily email summaries of new responses to your survey.
- When you're ready to publish your survey, click Continue.
Nice job! You've published your survey. Now you're ready to share it.
Share your survey
Now that your survey is live, you can view the survey page, copy the survey URL, or share it in an email or social post.

Here are the different share options you’ll see.
- Create a new email
Creates an email in the new builder with a Survey content block that links to your new survey. Responses are tracked if the respondent is already in your audience, or if you ask for the respondent's email. - Add to existing email or automation
Creates a link to add in Mailchimp emails and automations. Responses are tracked if the respondent is already in your audience, or if you ask for the respondent's email. Recommended for one-off surveys or recurring surveys. - Share a URL
Creates a link to send any way you prefer. Responses will only be tracked if you ask for the respondent's email. Recommended for employee feedback, website feedback, order forms, chatbots, or new contacts. - Share on Facebook
Takes you to Facebook and creates a draft post with a link to your survey. - Share on X (formerly Twitter)
Takes you to X (formerly Twitter) and creates a draft tweet with a link to your survey.
Manage your surveys
After you’ve published and shared your survey, you can view and keep track of how your survey is doing.
View recent surveys
Scroll to the Recent surveys section of the dashboard to view your 3 most recently edited surveys across all audiences. Depending on the status of your form, you can perform different actions:
- Draft
Click the Edit drop-down to rename, replicate, publish, or delete your form. - Open
Click the View Results drop-down to edit, rename, replicate, or close your form. - Closed
Click the View Results drop-down to edit, rename, replicate, open, or delete your form.
Click the View all button to navigate to the All surveys page where you’ll see a listing of all your surveys. You can perform the same actions on this page. A replicated survey will connect to the same audience. To connect to a different audience, you'll need to create a new survey.
View or export survey results
Every survey page has a Results section that provides an overview of survey responses.

In this section, you'll see the total number of responses from Known Contacts, Unknown Contacts, and New Contacts.
- Known Contacts
Includes existing contacts in your audience, as well as new contacts who joined your audience when they provided their email address in your survey. - Unknown Contacts
Respondents who didn't provide an email address. If you didn’t include an email question in your survey, all respondents will be unknown. - New Contacts
Respondents who joined your audience when they provided their email address in your survey.
View responses
Survey reports are located on the Surveys page. To view a detailed breakdown of survey responses, click View results next to the survey you want to review.
Survey reports have 3 different views that can be selected from the Chart View drop-down:
- Chart View
Shows all responses for each survey question. Response info is shown via text, graph, or chart depending on the question type. Click each answer to see who submitted it and tag those contacts. - Table View
Shows all responses for each survey question. Response info is shown via text. - Individual View
Shows how individuals responded to each survey question. Click Next response or Previous response to cycle through responses.
In Chart View, answered questions that use ranges, radio buttons, or checkboxes have a Responses over time icon. Click this icon to view a graph of how your respondents answered over the last 7, 30, 90, or 365 days.
![]()
The graph for questions that use ranges show the average of responses over time.

The graph for questions that use radio buttons or checkboxes for responses show the totals for each answer over time.

Click the Download chart icon to save a file of either the total answers or the responses over time, depending on which is currently enabled.
![]()
In the Contacts sidebar of both Chart View and Individual View, click a specific contact to see all of their responses or to delete responses. Click Tag Contacts to apply tags to all contacts who responded or only selected contacts.

Click Export results to download a CSV of survey responses or a PDF of all the charts and graphs shown on the Review your results page. Click Back to survey to return to the Survey Overview page.
View segment
If survey respondents provided their email address, you can create a segment based on signup source, and see which subscribers were added to your audience by a survey.
Unpublish or delete a survey
After you publish a survey and collect enough responses, you can unpublish or delete it.
Unpublish a survey
If you need to take a survey offline without deleting any responses, unpublish it at any time.
To unpublish a survey, follow these steps.
- Click Audience, then click Surveys.
- Click the survey that you want to unpublish.
- In the Survey settings section, toggle off the Open or close this survey slider.

Unpublished surveys display a message that lets people know the survey is closed.
Delete a survey
When you delete a survey from your account, you lose all of its survey responses. We recommend you unpublish surveys you want to take offline, but keep the survey in your Mailchimp account to access its data.
To delete a survey, follow these steps.
- Click Audience, then click Surveys.
- Click the View results or Edit drop-down next to the survey you want to delete, then click Delete.
- In the Are you sure? pop-up modal, type DELETE, then click the Delete button.
Deleted surveys will display a 404 page not found message when someone visits the URL.
Technical Support
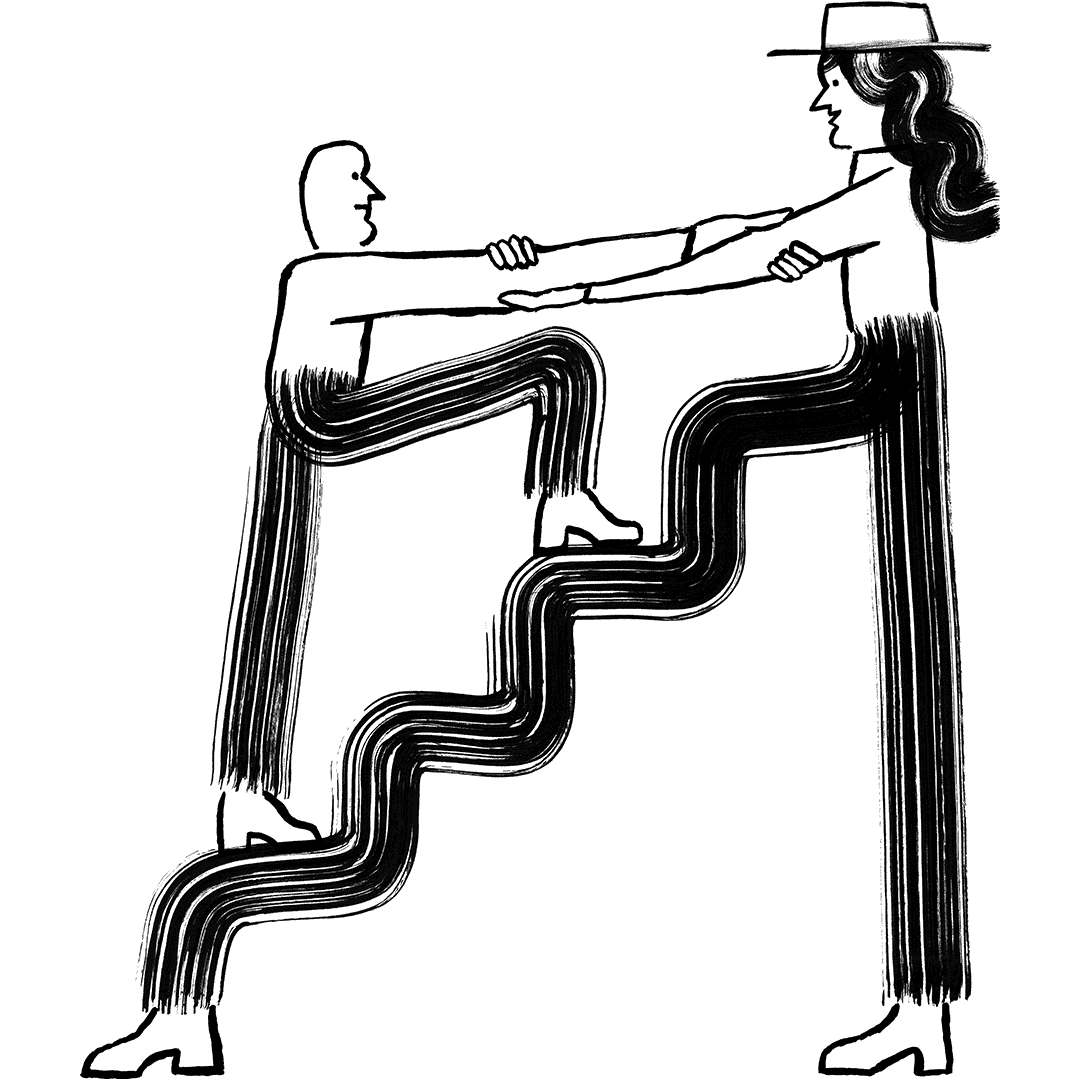
Have a question?
Paid users can log in to access email and chat support.