
Realize seu trabalho de forma profissional
De treinamentos a marketing completo, nossa comunidade de parceiros pode ajudar você a fazer as coisas acontecerem.
Usar o Photo Editor
O Estúdio de conteúdo do Mailchimp inclui um editor de fotos integrado com histórico de versões para você aproveitar ao máximo as imagens. Corte e redimensione, ajuste os níveis ou solte a criatividade com texto, adesivos, filtros, sobreposições e muito mais.
Neste artigo, você aprenderá como acessar e usar nosso editor de fotos integrado.
Antes de começar
Algumas coisas que você deve saber antes de iniciar esse processo.
- Para editar uma imagem em nosso editor de fotos, primeiro você precisa carregá-la no Estúdio de conteúdo. Para saber mais, confira Usar o Estúdio de Conteúdo.
- A maioria dos criadores no Mailchimp inclui algumas maneiras adicionais para recortar ou redimensionar suas imagens. Por exemplo, se quiser dar à sua imagem uma forma mais circular, você pode usar o controle deslizante de cantos arredondados no bloco de conteúdo de imagem. Para saber mais, confira nossos guias e tutoriais sobre edição e design.
Acessar o editor de fotos
Você iniciará o nosso editor de fotos sempre que editar uma imagem no Mailchimp, mas a maneira mais rápida de acessá-lo é através da guia Content (Conteúdo). Você também pode acessar o editor de fotos quando abre o Estúdio de Conteúdo em outro local.
Para acessar o editor de fotos, siga estas etapas.
- Clique em Content (Conteúdo) e, em seguida, clique em My files (Meus arquivos).
- Clique na imagem com a qual você quer trabalhar.

- Clique no menu suspenso ao lado do botão View Details (Exibir detalhes) e escolha Edit Image (Editar imagem).

Isso iniciará o editor de fotos, onde você verá uma série de ferramentas de edição.

Ferramentas de edição disponíveis
Aqui estão as ferramentas de edição disponíveis e para que podem ser usadas.
| Ferramentas | Descrição |
|---|---|
| Recortar ou redimensionar | Corte, redimensione, inverta ou gire sua imagem. |
| Filtrar | Escolha entre mais de 60 filtros diferentes. |
| Ajustar | Refine o brilho, o contraste, a saturação e muito mais. |
| Foco | Escolha entre radial, espelhado, linear ou gaussiano. |
| Texto | Adicione e personalize o texto. |
| Design de texto | Escolha entre várias opções de texto dinâmico. |
| Figurinha | Adicione emojis ou formas. |
| Pincel | Edite sua imagem com um pincel ajustável. |
| Quadro | Escolha um quadro e ajuste a largura e a opacidade. |
| Sobreposição | Adicione efeitos de iluminação ou texturas. |
Cortar, redimensionar, inverter ou girar
Às vezes, pode ser necessário recortar, redimensionar, virar ou girar a foto para que ela funcione no layout. Você usará a mesma ferramenta de edição para fazer tudo isso.
Cortar
Para assistir a este vídeo, você precisa aceitar cookies de desempenho e funcionalidade.
Para obter mais informações, consulte nossa política de cookies.
Pedimos desculpas. Devido a um problema técnico, o vídeo não pode ser carregado no momento. Tente novamente mais tarde.
Para cortar sua imagem, siga estas etapas:
- Clique no ícone Cortar ou redimensionar.

- Escolha um dos quatro cortes comuns.
- Personalizado
- Quadrado
- 4:3
- 16:9
- Clique e arraste o corte para ajustá-lo conforme o necessário. Para editar uma dimensão de cada vez, desmarque a caixa ao lado de Lock Dimensions (Bloquear dimensões).

- Clique em Save (Salvar).

Redimensionar
Para assistir a este vídeo, você precisa aceitar cookies de desempenho e funcionalidade.
Para obter mais informações, consulte nossa política de cookies.
Pedimos desculpas. Devido a um problema técnico, o vídeo não pode ser carregado no momento. Tente novamente mais tarde.
Para redimensionar sua imagem, siga estas etapas:
- Clique no ícone Cortar ou redimensionar.

- Em Common Crops (Cortes comuns), escolha Custom (Personalizado).

- Marque a caixa ao lado de Lock Dimensions (Bloquear dimensões) e insira uma nova largura ou altura para sua imagem.

Quando você altera uma dimensão, a outra se ajusta automaticamente para manter as dimensões originais da imagem. - Clique em Save (Salvar).

Inverter ou girar
Para assistir a este vídeo, você precisa aceitar cookies de desempenho e funcionalidade.
Para obter mais informações, consulte nossa política de cookies.
Pedimos desculpas. Devido a um problema técnico, o vídeo não pode ser carregado no momento. Tente novamente mais tarde.
Para virar ou girar a imagem, siga estas etapas:
- Clique no ícone Cortar ou redimensionar.

- Embaixo da imagem, clique no ícone vertical ou horizontal para invertê-la.

- Clique em 0° e arraste o cursor para a esquerda ou direita para girar a imagem em até 45 graus.

Clique no ícone esquerdo ou direito para girá-la exatamente 90 graus.

- Continue editando a imagem conforme necessário e clique em Save (Salvar).

Adicionar filtro
Para assistir a este vídeo, você precisa aceitar cookies de desempenho e funcionalidade.
Para obter mais informações, consulte nossa política de cookies.
Pedimos desculpas. Devido a um problema técnico, o vídeo não pode ser carregado no momento. Tente novamente mais tarde.
Para adicionar um filtro à sua imagem, siga estas etapas:
- Clique no ícone de Filtros.

- Escolha o filtro que você deseja aplicar.

- Use o controle deslizante para ajustar a intensidade.

- Continue editando a imagem conforme necessário e clique em Save (Salvar).

Ajustar níveis
Para assistir a este vídeo, você precisa aceitar cookies de desempenho e funcionalidade.
Para obter mais informações, consulte nossa política de cookies.
Pedimos desculpas. Devido a um problema técnico, o vídeo não pode ser carregado no momento. Tente novamente mais tarde.
Para ajustar os níveis da sua imagem, siga estas etapas:
- Clique no ícone de Ajuste.

- Em Basics (Básicos), use os controles deslizantes para ajustar os níveis de brilho, saturação, contraste e gama.

- Em Refinements (Refinamentos), use os controles deslizantes para ajustar os níveis de nitidez, exposição, sombra, realce, branco, preto e temperatura.

Se precisar voltar aos níveis originais, clique em Reset Default (Redefinir padrão).

- Continue editando a imagem conforme necessário e clique em Save (Salvar).

Editar foco
Para editar o foco da sua imagem, siga estas etapas.
- Clique no ícone de Foco.

- Escolha uma opção de foco.

- Use o controle deslizante para ajustar o desfoque.

- Clique e arraste a área de foco para alterar o tamanho e a posição dela.
- Continue editando a imagem conforme necessário e clique em Save (Salvar).

Adicionar texto
Para adicionar texto à sua imagem, siga estas etapas.
- Clique no ícone de Texto.

O texto padrão será exibido no meio da sua imagem. - Substitua o texto padrão e ajuste o tipo, tamanho ou alinhamento da fonte, conforme necessário.

- Escolha uma cor para o texto e um plano de fundo ou clique duas vezes em uma cor para personalizá-la.

- Use o controle deslizante para ajustar o espaçamento entre cada linha do texto.

- Clique no texto da imagem para redimensioná-lo, girá-lo, duplicá-lo ou excluí-lo.

- Se quiser adicionar mais texto à imagem, clique em New Text (Novo texto).

- Continue editando a imagem conforme necessário e clique em Save (Salvar).

Adicionar design de texto
Para adicionar uma sobreposição à sua imagem, siga estas etapas.
- Clique no ícone de Design do texto.

- Escolha uma cor ou clique duas vezes em uma cor para personalizá-la.

- Escolha um design de texto.

Clique nas setas para percorrer diferentes versões do mesmo design.

- Clique no design do texto da sua imagem para redimensioná-lo, girá-lo ou excluí-lo.

- Opcional: marque a caixa ao lado de Texto como máscara para criar um design de texto transparente que cubra toda a imagem.

- Continue editando a imagem conforme necessário e clique em Save (Salvar).

Adicionar adesivo
Para adicionar um adesivo à sua imagem, siga estas etapas.
- Clique no ícone do Adesivo.

- Clique no emoticon ou na forma que você quer adicionar.

O adesivo que você escolher aparecerá no meio da sua imagem. - Clique no adesivo da imagem para movê-lo, redimensioná-lo, girá-lo, duplicá-lo, invertê-lo ou excluí-lo.

Você também pode clicar em Replace (Substituir) para trocar o adesivo por outro. - Use o controle deslizante para ajustar a opacidade.

- Se quiser adicionar outro adesivo à sua imagem, clique em New Sticker (Novo adesivo).

- Continue editando a imagem conforme necessário e clique em Save (Salvar).

Usar o pincel
Para escrever ou desenhar na sua imagem com uma ferramenta de pincel, siga estas etapas.
- Clique no ícone do pincel.

- Escolha uma cor ou clique duas vezes em uma cor para personalizá-la.

- Use o controle deslizante para ajustar a largura e a solidez.

- Continue editando a imagem conforme necessário e clique em Save (Salvar).

Adicionar moldura
Para adicionar uma moldura à sua imagem, siga estas etapas.
- Clique no ícone de Moldura.

- Escolha a moldura que você quer adicionar.

- Use os controles deslizantes para ajustar a opacidade e a largura.

- Continue editando a imagem conforme necessário e clique em Save (Salvar).

Aplicar sobreposição
Para aplicar uma sobreposição à sua imagem, siga estas etapas.
- Clique no ícone Overlay (Sobreposições).

- Escolha a sobreposição que você quer aplicar.

- Clique nas setas para alternar entre diferentes versões da sobreposição e use o controle deslizante para ajustar a intensidade.

- Continue editando a imagem conforme necessário e clique em Save (Salvar).

Servicio técnico
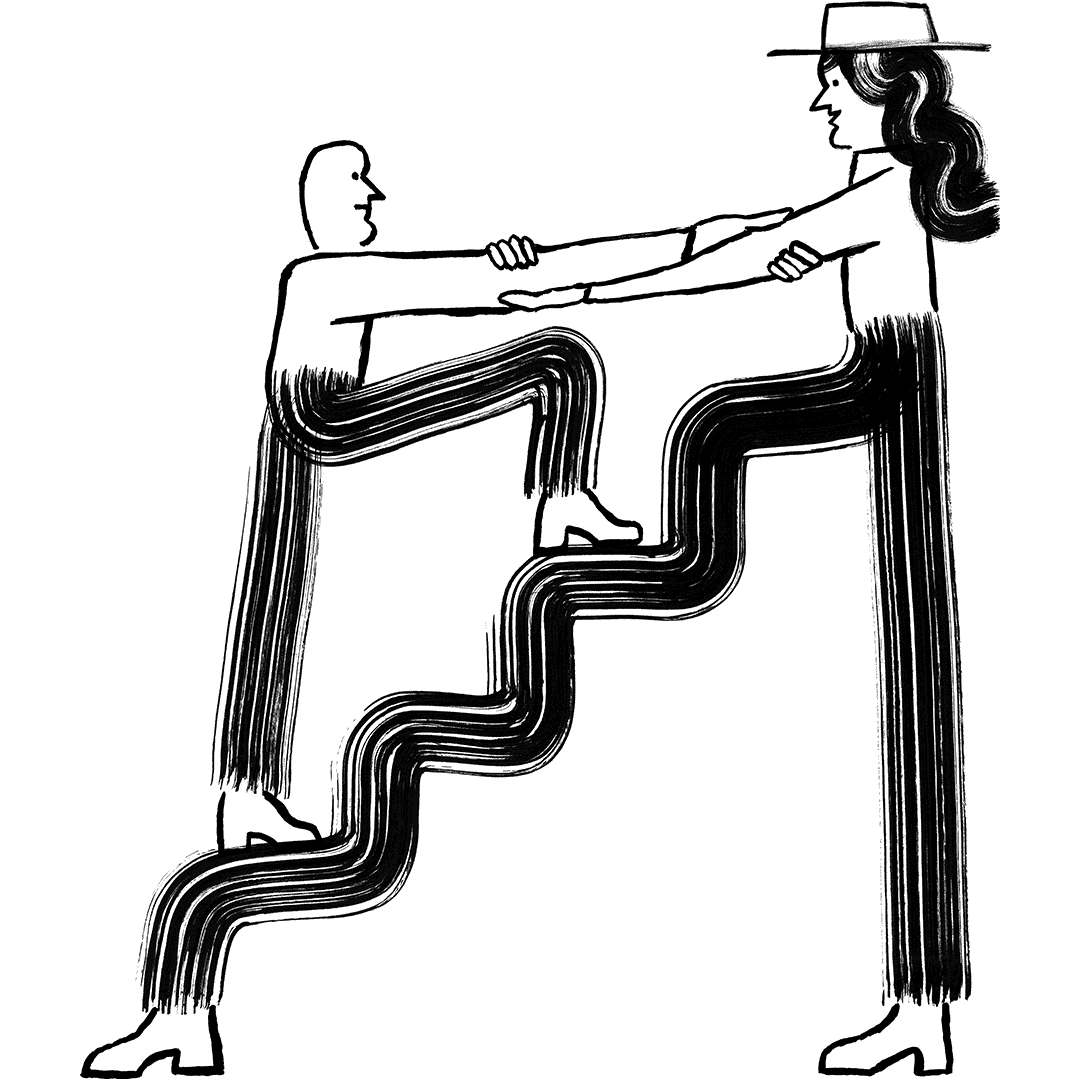
Está com alguma dúvida?
Os usuários de planos pagos podem fazer login para acessar o suporte via e-mail e chat.