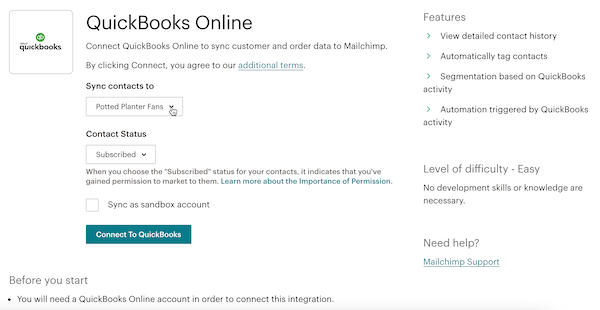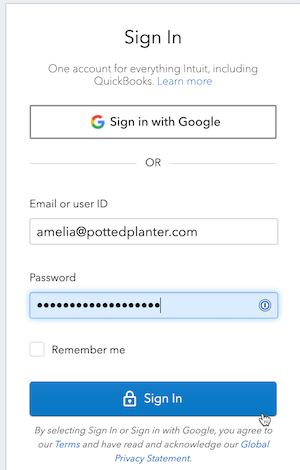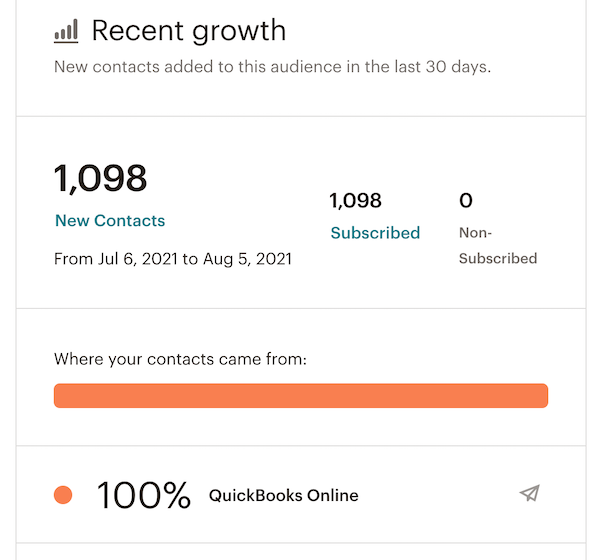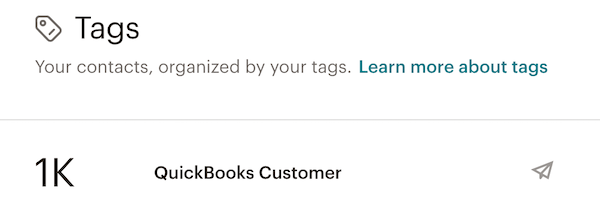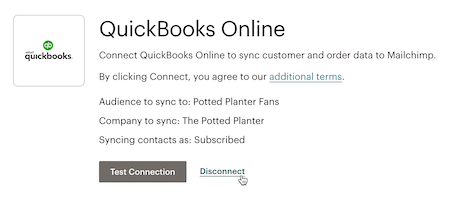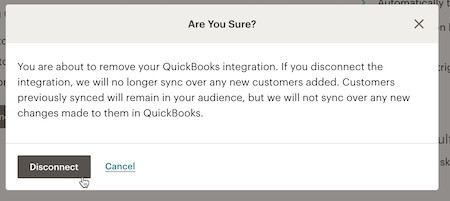Rivolgiti a un professionista
Dalla formazione a un marketing completo, la nostra community di partner può aiutarti a realizzare i tuoi progetti.
Collega o scollega Mailchimp per QuickBooks Online
Puoi collegare il tuo account QuickBooks Online al tuo account Mailchimp e sincronizzare i dati dei clienti e degli ordini per creare e supportare il marketing della tua azienda. Dopo aver sincronizzato i tuoi dati con Mailchimp, puoi utilizzarli per segmentare il pubblico e creare messaggi personalizzati per acquisire nuovi clienti o coinvolgere nuovamente quelli esistenti.
In questo articolo scoprirai come collegare o scollegare Mailchimp a QuickBooks Online. Se non hai un account Mailchimp, imparerai come crearne uno.
Prima di iniziare
- Per utilizzare le funzionalità di questa integrazione è necessario disporre sia di un account QuickBooks Online che di un account Mailchimp. Se il tuo account Mailchimp è associato a più di una società, dovrai scegliere quale connettere al tuo account QuickBooks Online.
- Se non disponi di un account Mailchimp, potrai crearne uno e connetterlo ai tuoi account.
- Scopri di più sui diversi tipi di contatti e come interagire con essi consultando Informazioni sui contatti.
- Potrebbe essere utile imparare a familiarizzare con i diversi tipi di pubblico di Mailchimp.
Come funziona
L’integrazione Mailchimp QuickBooks Online sincronizza i dati di ordini e clienti con il pubblico Mailchimp selezionato.
Una volta scelto un pubblico in Mailchimp, i dati dei tuoi clienti QuickBooks Online si sincronizzeranno in Mailchimp come contatti del pubblico selezionato. I contatti saranno taggati come importati da QuickBooks Online per facilitarne l’identificazione a scopi di marketing mirato.
Crea un account Mailchimp e collegalo a QuickBooks Online
Per creare un nuovo account Mailchimp e collegarlo al tuo account QuickBooks Online, segui questi passaggi.
- Puoi avviare il processo di creazione e collegamento dell’account in diversi modi, come da un prompt personalizzato, dalla pagina di destinazione Mailchimp o dalla pagina di integrazione Mailchimp.
- Una volta avviato il processo, rivedi le informazioni inserite sullo schermo. Se necessario, è possibile modificare l'indirizzo email e il nome utente.
- Email L’indirizzo email tramite il quale ti contatteremo. Assicurati di avere accesso a tale indirizzo email. L’indirizzo email di risposta che usi per inviare le email può essere diverso da questo.
- Nome utente Utilizzeremo automaticamente il tuo indirizzo email come nome utente.
- Inserisci la password che intendi utilizzare e fai clic su “Sign up” (Registrati).
- Apparirà un messaggio di conferma. Cerca l’email di attivazione account nella casella di posta per completare l’impostazione del tuo account.
Nota:
- Il tempo necessario per ricevere l’email di attivazione può variare. Se non hai ricevuto l’email di attivazione, controlla la cartella spam e consulta i nostri consigli per la risoluzione dei problemi relativi all’email di attivazione.
- Mailchimp blocca le iscrizioni da indirizzi email di ruolo come admin@pottedplanter.com o security@example.com.
Attiva il tuo account
Dopo avere ricevuto l’email di attivazione dell’account da Mailchimp Client Services, puoi procedere all’attivazione dell’account.
- Apri l’email di attivazione dell’account e fai clic su “Activate Account” (Attiva account).

- Alla schermata di verifica umanità, fai clic su “I’m Not A Robot” (Non sono un robot).

Imposta il tuo account
Una volta attivato l'account, è possibile completare il processo di configurazione.
Scegli il piano per il tuo account. Per sapere di più sui piani Mailchimp, consulta le Informazioni sui piani tariffari Mailchimp. Una volta effettuata la selezione, fai clic su “Next” (Avanti).
Nota: se il numero di contatti importati supera i limiti del piano tariffario selezionato, potremmo chiederti di effettuare ulteriori azioni sulla dashboard Mailchimp. Ad esempio, se superi il numero di contatti per un piano gratuito, metteremo in pausa l’invio di nuovi messaggi o, per i piani a pagamento, ti potrebbero essere addebitate le eccedenze.
- Conferma i tuoi dati aziendali, tenendo presenti le seguenti informazioni.
- Nome Il nome associato al profilo del tuo account. Il nome del profilo si riferisce unicamente a te e può avere accesso a più account Mailchimp.
- Nome azienda Il nome della tua azienda o della tua organizzazione. Apparirà su ogni email insieme al tuo indirizzo postale.
- URL sito web L’URL del sito web della tua azienda/organizzazione, oppure del tuo sito web personale. Questa informazione è facoltativa.
- Numero di telefono aziendale Il numero di telefono associato all'azienda o all'organizzazione. Questa informazione è facoltativa. Quando hai terminato, fai clic su “Continue” (Continua).
- Conferma il tuo indirizzo e fai clic su “Continue” (Continua). La legge obbliga a inserire un indirizzo fisico su ogni email che invii. Può trattarsi del tuo indirizzo personale, aziendale o di una casella postale.
Collega i tuoi account
Una volta completato il processo di configurazione, puoi collegare il tuo nuovo account Mailchimp al tuo account QuickBooks Online e sincronizzare i dati dei clienti.
Per collegare i tuoi account, segui questi passaggi.
- Controlla le informazioni del cliente che sincronizzeremo dal tuo account QuickBooks Online. Al momento, le informazioni includono i seguenti campi.
- Nome e cognome Nome e cognome del cliente.
- Indirizzo L'indirizzo fisico completo associato al cliente.
- Fatture Tutte le fatture associate al cliente.
- Ricevute di acquisto Eventuali ricevute associate al cliente.
- Articoli Qualsiasi articolo o servizio acquistato dal cliente.
- Seleziona lo stato marketing dei tuoi clienti sincronizzati. Per saperne di più sulle diverse tipologie di stato marketing, consulta “About Your Contacts” (Informazioni sui contatti).
- Fai clic su “Connect accounts” (Collega account).
Ecco fatto! Hai creato un account Mailchimp e lo hai collegato al tuo account QuickBooks Online.
Collega Mailchimp per QuickBooks Online
Se hai già un account Mailchimp e un account QuickBooks Online e desideri collegarli dall’interno dell’app Mailchimp, segui questi passaggi.
- Vai alla directory delle integrazioni Mailchimp.
- Seleziona Mailchimp per QuickBooks Online.
- Seleziona il pubblico Mailchimp con il quale intendi sincronizzare i tuoi clienti QuickBooks Online.
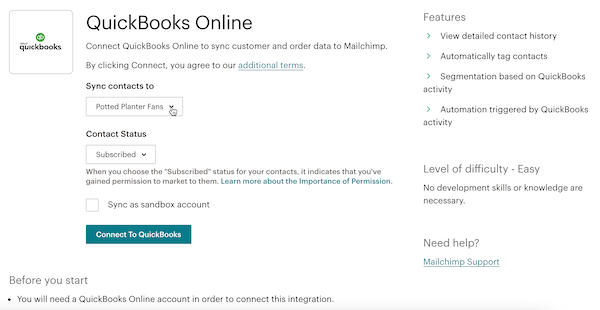
- Seleziona lo stato dei contatti che vuoi sincronizzare a Mailchimp.
- I contattiiscritti hanno accettato di ricevere le tue comunicazioni di marketing.
- I contattinon iscritti hanno scelto di non ricevere i tuoi materiali marketing.
- Fai clic su Collegati a QuickBooks.
- Inserisci i tuoi ID e password QuickBooks e fai clic su Accedi.
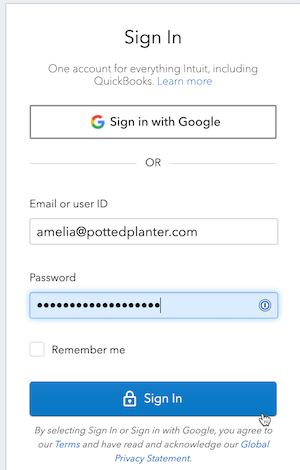
Ecco fatto! I tuoi account sono collegati e sulla pagina dell’integrazione comparirà un messaggio di conferma.

Per guardare questo video, è necessario accettare i cookie di prestazioni e funzionalità.
Per ulteriori informazioni, consulta la nostra informativa sui cookie.
Siamo spiacenti. A causa di un problema tecnico, al momento non è possibile caricare il video. Riprova più tardi.
Rivedi i contatti importati
Una volta collegati gli account e sincronizzati i contatti, è possibile rivedere le modifiche apportate al proprio pubblico.
Per rivedere i contatti importati, segui questi passaggi.
- Fai clic sull’icona Pubblico .
- Sulla dashboard Pubblico, scorri velocemente per rivedere i contatti aggiornati di recente.
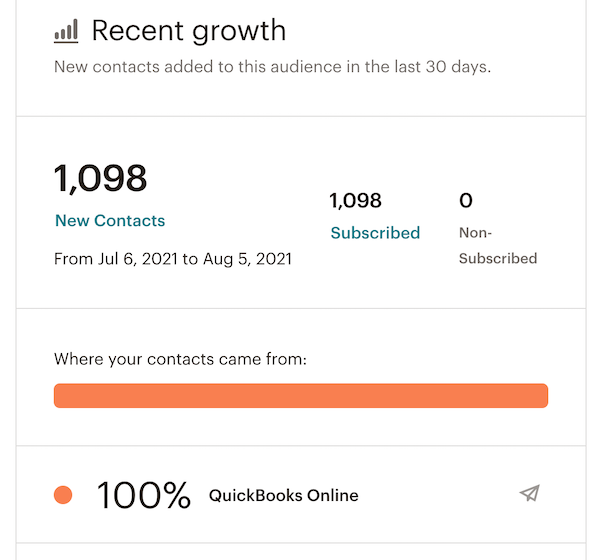
- Inoltre, è possibile rivedere i contatti in base a come sono taggati.
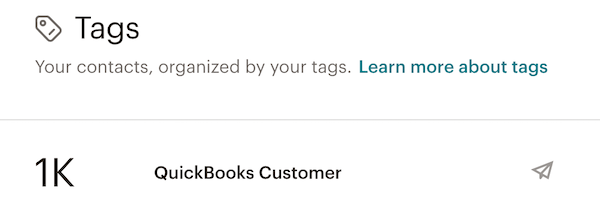
Fasi successive
Dopo aver collegato il tuo account QuickBooks Online a Mailchimp, scopri come interagire con segmenti di pubblico e automazioni dalla tua dashboard QuickBooks Online grazie agli articoli e alle guide riportati di seguito.
Scollega QuickBooks Online
Quando si scollega QuickBooks Online dal proprio account Mailchimp, tutti gli aggiornamenti relativi ai clienti vengono messi in pausa. Gli ordini precedentemente sincronizzati e i dati di fatturazione vengono cancellati da Mailchimp, mentre i dati dei clienti rimangono come contatti Mailchimp. La disconnessione non ha effetti su eventuali dati immagazzinati in QuickBooks Online.
Per scollegare QuickBooks Online, segui questi passaggi.
- Sulla pagina dell’integrazione QuickBooks, fai clic su Disconnetti.
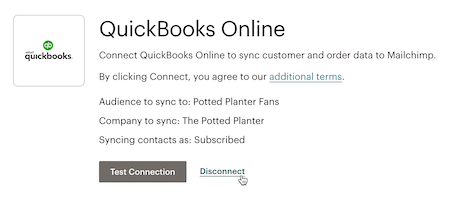
- Nella finestra pop-up modale, fai clic su Disconnetti per confermare.
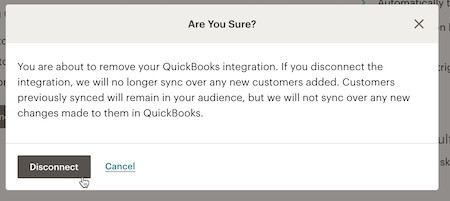
Assistenza tecnica

Hai una domanda?
Gli utenti a pagamento possono effettuare il login per accedere al supporto via email e chat.