Mailchimp per Android
Gestisci il tuo account da un dispositivo Android. Scopri come sincronizzare l'app mobile Mailchimp con il tuo account per iniziare a usarla.

Rivolgiti a un professionista
Dalla formazione a un marketing completo, la nostra community di partner può aiutarti a realizzare i tuoi progetti.
Ovunque tu sia, l’app mobile Mailchimp ti aiuterà a gestire le campagne email. Puoi creare, modificare e inviare campagne dal tuo dispositivo mobile. Per eseguire un’operazione non disponibile nell’app mobile, effettua il login a Mailchimp.com da un browser web per accedere a ulteriori funzionalità.
In questo articolo imparerai a creare una campagna email su un dispositivo mobile.
Ecco alcune cose da sapere prima di iniziare.
Crea una campagna email dal nuovo builder nella scheda “Campaigns” (Campagne) o toccando l’icona con il segno più per accedere all’opzione dal menu “Quick Actions” (Scelte rapide).
Per creare una campagna email nel nuovo builder dalla scheda “Campaigns” (Campagne) , segui queste indicazioni.
Ecco fatto! Puoi iniziare ad aggiungere contenuti e progettare la campagna.
Dopo aver scelto un template e impostato la tua email, passerai alla fase di progettazione. Utilizza i blocchi di contenuto per aggiungere e formattare il testo, caricare immagini e progettare lo sfondo. Se hai creato la bozza di una campagna su un browser web, puoi modificarla sull’app mobile quando vuoi. Trova la campagna da usare e tocca “Preview” (Anteprima) ed “Edit” (Modifica).
A seconda del template scelto, puoi aggiungere, eliminare, spostare e replicare blocchi di contenuto per creare l’aspetto desiderato.

Per modificare un singolo blocco di contenuto, tocca il blocco con cui desideri lavorare. Sulla barra degli strumenti, scegli di spostare, modificare, duplicare o eliminare contenuti.

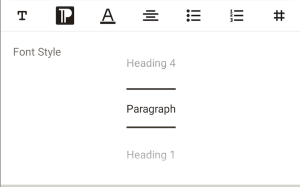
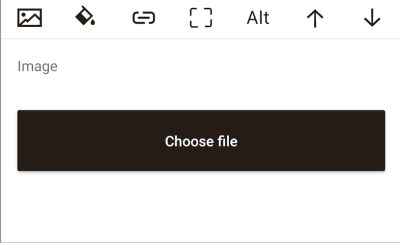
Puoi inviare un’email di prova per vedere come appaiono i tuoi contenuti. Puoi anche utilizzare l’opzione “Replicate” (Replica) per creare una copia della tua email o rimuoverla completamente.
Prima di inviare la campagna, revisiona la checklist e controlla eventuali avvisi. Una volta risolti eventuali problemi, la campagna sarà pronta per essere inviata.
Per inviare una campagna email da un dispositivo mobile, segui queste indicazioni.

Puoi creare una campagna email nel builder legacy dalla scheda Campagne o toccare l’_ icona più per accedere all’opzione nel menu Azioni **** rapide.
Per creare una campagna dalla scheda “Campaigns” (Campagne) , segui queste indicazioni.

Dopo aver scelto un template e impostato la tua email, passerai alla fase di progettazione. Usa i blocchi di contenuto per aggiungere e formattare testo, caricare immagini e progettare il tuo sfondo. Se hai creato la bozza della campagna utilizzando il browser web, puoi modificarla nell’app mobile in qualsiasi momento. Trova la campagna con cui vuoi lavorare e tocca ANTEPRIMA e MODIFICA.
A seconda del template scelto, puoi aggiungere, eliminare, spostare e replicare blocchi di contenuto per creare l’aspetto desiderato.
Qui, nella schermata principale della campagna, potrai aggiungere blocchi di contenuto, modificare lo sfondo e vedere come apparirà la campagna su desktop e dispositivi mobili.

Per modificare un singolo blocco di contenuto, tocca il blocco con cui desideri lavorare. Sulla barra degli strumenti, scegli di spostare, modificare, duplicare o eliminare contenuti.

Apporta modifiche
Per modificare il contenuto di un blocco, tocca “Edit” (Modifica).
Modifica blocchi di testo Per modificare il carattere o lo stile del testo, tocca il menu a tendina “Content” (Contenuto) nell’angolo in basso a sinistra per navigare tra le schermate “Style” (Stile) o “Settings” (Impostazioni). Al termine, tocca “Save & Close” (Salva e chiudi).
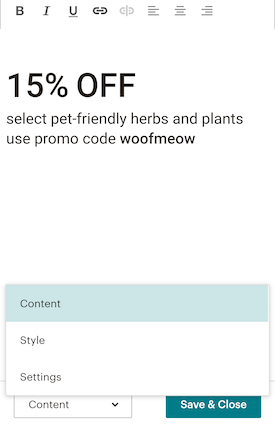
Modifica i blocchi immagine
Tocca “Replace” (Sostituisci). Aggiungi una nuova immagine da cellulare o tablet o scegli un file da Content Studio. Al termine, tocca Salva e chiudi.

Duplica
Per copiare un blocco di contenuto, tocca “Duplicate” (Duplica). Qualsiasi contenuto aggiunto a quel blocco di contenuto verrà visualizzato nel blocco duplicato.
Una volta terminata la modifica della campagna, assicurati di toccare “Save & Exit” (Salva ed esci).
Prima di inviare la campagna, revisiona la checklist e controlla eventuali avvisi. Una volta risolti eventuali problemi, la campagna sarà pronta per essere inviata.
Per inviare una campagna email da un dispositivo mobile, segui queste indicazioni.

Assistenza tecnica

Hai una domanda?
Gli utenti a pagamento possono effettuare il login per accedere al supporto via email e chat.
Gestisci il tuo account da un dispositivo Android. Scopri come sincronizzare l'app mobile Mailchimp con il tuo account per iniziare a usarla.
Scopri in che modo le campagne di Mailchimp vengono visualizzate sugli schermi più piccoli. Trova suggerimenti per ridimensionare le immagini allungate e per risolvere i problemi su dispositivo mobile più comuni.