Aggiungi e modifica sezioni alla pagina web
Scopri come utilizzare sezioni e layout progettando il tuo sito web.

Rivolgiti a un professionista
Dalla formazione a un marketing completo, la nostra community di partner può aiutarti a realizzare i tuoi progetti.
Dopo aver creato il tuo sito web, potresti voler aggiungere o rimuovere contenuti nel tempo per mantenerlo aggiornato. La manutenzione regolare del sito web aiuta a far crescere il pubblico e il suo interesse verso il tuo brand.
In questo articolo scoprirai come gestire le impostazioni del tuo sito web in Mailchimp.
I domini del sito web consentono al tuo brand di stabilire un’identità online affidabile.
Per modificare il nome di dominio del tuo sito web, segui queste indicazioni.
Sulla dashboard del sito web, fai clic su Settings (Impostazioni).

Scegli l’opzione di impostazioni General (Generali) .
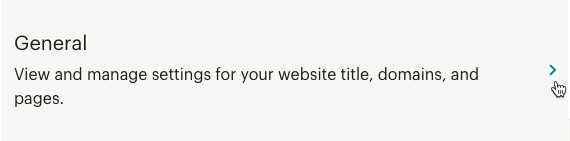
Nella sezione Domain (Dominio) , fai clic su Edit (Modifica).

Scegli tra un dominio personalizzato o Mailchimp. Per un dominio Mailchimp, digita il sottodominio che desideri utilizzare per il tuo sito web. Per un dominio personalizzato, inserisci il nome del tuo sito web, quindi vai alla pagina Domains Overview (Panoramica domini) per aggiungerlo. Per ulteriori informazioni sui domini in Mailchimp, consulta Nozioni di base sui domini.

Fai clic su Save (Salva).

Ottimo lavoro! Ora hai un URL personalizzato da condividere dopo aver pubblicato il tuo sito web.
Nota
Per pubblicare un sito web Mailchimp su un dominio personalizzato ti serve un piano Siti web a pagamento. Per scoprire quali funzionalità sono incluse in ciascun piano, consulta la nostra pagina tariffe.
Puoi aggiungere pagine al tuo sito web utilizzando i nostri layout predefiniti progettati per usi specifici, come pagine di contatto o pagine di informazioni. Puoi anche aggiungere una pagina vuota che puoi progettare da zero.
Per aggiungere una pagina al tuo sito web, segui queste indicazioni.
Sulla dashboard del sito web, fai clic su “Edit Site” (Modifica sito).

Nel menu “Manage Site” (Gestisci sito), fai clic su “Pages” (Pagine).

Fai clic sul menu a tendina “Add” (Aggiungi) , quindi su “Page” (Pagina).
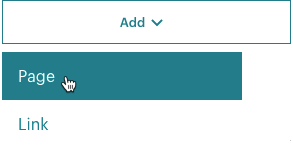
Nel menu “Pages” (Pagine), seleziona il tipo di pagina.
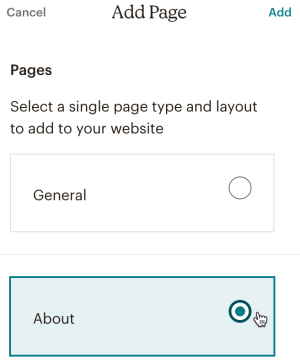
La pagina “General” (Generale) è selezionata per impostazione predefinita. Quando scegli un’altra pagina, vedrai i layout predefiniti nella finestra di anteprima del sito web.
Seleziona il layout desiderato, quindi fai clic su “Add Page” (Aggiungi pagina).
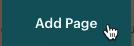
Il titolo del layout della pagina verrà salvato automaticamente nel campo “Name” (Nome) e nel campo “URL Path” (Percorso URL). Se vuoi, puoi digitare un nuovo nome o URL.
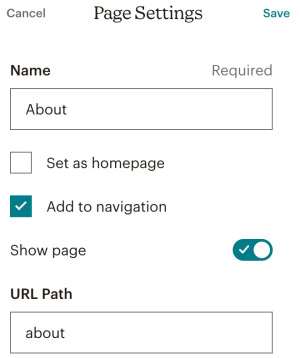
“Add to navigation” (Aggiungi alla navigazione) è selezionato per impostazione predefinita. Puoi deselezionare questa opzione per escludere questa pagina dalla barra di navigazione del sito.
Fai clic su “Set as homepage” (Imposta come home page) per selezionare la pagina corrente come home page. Se desideri che la home page rimanga nascosta per un po’, disattiva il cursore “Show page” (Mostra pagina)
Quando hai finito, fai clic su “Save” (Salva).

Ecco fatto! La nuova pagina verrà elencata nel menu di navigazione.
Duplica una pagina esistente sul tuo sito web per creare una nuova pagina con lo stesso contenuto. Se stai creando più pagine con funzionalità in comune, potrebbe essere utile duplicare le pagine web esistenti per evitare di iniziare da zero. Puoi duplicare qualsiasi pagina tranne una home page.
Per duplicare una pagina sul tuo sito web, segui queste indicazioni.
Sulla dashboard del sito web, fai clic su “Edit Site” (Modifica sito).

Nel menu “Manage Site” (Gestisci sito) , fai clic su “Pages” (Pagine).

Fai clic su “Settings” (Impostazioni) accanto alla pagina da replicare.

Fai clic su “Duplicate Page” (Duplica pagina).

Sullo schermo apparirà il messaggio “Your new page has been added” (La tua nuova pagina è stata aggiunta) .
Nel menu “New Page Settings” (Impostazioni nuova pagina) , immetti un “Page Name” (Nome pagina) o modifica il campo “URL Path” (Percorso URL) della pagina duplicata.

Per evitare confusione, assegna alla pagina duplicata un nome diverso dall’originale. Nel menu “New Page Settings” (Impostazioni nuova pagina) , l’opzione “Add to navigation” (Aggiungi alla navigazione) è selezionata per impostazione predefinita. Puoi deselezionare questa opzione per escludere la pagina duplicata dalla barra di navigazione del sito.
Puoi anche selezionare “Set as homepage” (Imposta come home page) per impostare la pagina duplicata come home page o nascondere la pagina duplicata disattivando il cursore “Show page” (Mostra pagina) .
Quando hai finito, fai clic su “Save” (Salva).

Ottimo lavoro! La pagina duplicata verrà elencata nel menu di navigazione.
Per aggiungere un link al tuo sito web, segui queste indicazioni.
Sulla dashboard del sito web, fai clic su “Edit Site” (Modifica sito).

Nel menu Gestisci sito, fai clic su Pagine.

Fai clic sul menu a tendina Aggiungi , quindi su Link.
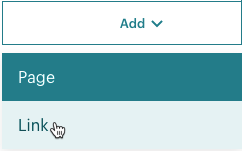
Digita il nome e l’URL del nuovo link nei campi Nome e Indirizzo sito web .
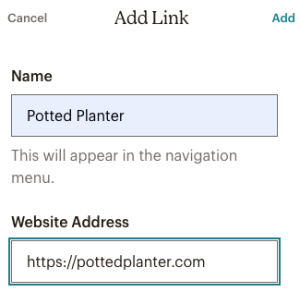
Fai clic su Aggiungi.
Ottimo lavoro! Il nuovo link verrà elencato nel menu di navigazione.
Ogni pagina che aggiungi manualmente al tuo sito web ha impostazioni individuali che controllano come viene visualizzata sulla barra di navigazione del sito, nei browser web, nei risultati di ricerca e nei post di condivisione sui social. Puoi anche modificare il percorso URL di ogni pagina. Qui puoi applicare tattiche SEO (Search Engine Optimization) per rendere la tua pagina più individuabile e aumentare il traffico.
Per istruzioni dettagliate su come modificare le impostazioni della pagina, consulta Modifica le impostazioni URL, SEO e condivisione sui social della tua pagina.
Se hai bisogno di mettere offline una pagina senza annullare la pubblicazione dell’intero sito web, puoi nasconderla in qualsiasi momento. Quando è nascosta, qualsiasi visitatore che acceda all’URL della pagina visualizzerà un messaggio Pagina non trovata al suo posto.
Per nascondere una pagina, segui queste indicazioni.
Sulla dashboard del sito web, fai clic su Edit Site (Modifica sito).

Nel menu “Manage Site” (Gestisci sito), fai clic su “Pages” (Pagine).

Nel menu “Manage Pages” (Gestisci pagine), fai clic su “Settings” (Impostazioni) accanto alla pagina che vuoi nascondere.
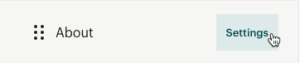
Nel menu “Page Settings” (Impostazioni pagina), disattiva il cursore “Show Page” (Mostra pagina).

Questa opzione è disponibile per tutte le pagine web che non sono impostate come home page.
Fai clic su “Save” (Salva).

Ecco fatto! La pagina web nascosta verrà rimossa dalla barra di navigazione del sito e rimarrà offline fino a quando non tornerai alle Impostazioni pagina e attiverai il cursore Mostra pagina.
Quando elimini una pagina web dal tuo sito, la trasferisci offline e la rimuovi in modo permanente da Mailchimp. Non è possibile annullare questa azione.
Per eliminare una pagina web dal tuo sito, segui queste indicazioni.
Sulla dashboard del sito web, fai clic su Edit Site (Modifica sito).

Nel menu Manage Site (Gestisci sito), fai clic su Pages (Pagine).

Nel menu Manage Pages (Gestisci pagine), fai clic su Settings (Impostazioni)accanto alla pagina che vuoi eliminare.
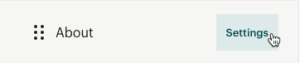
Fai clic su Delete Page (Elimina pagina).

Nella finestra pop-up Delete Page (Elimina pagina), fai clic su Delete (Elimina).

Per nascondere un link dalla tua pagina web, segui queste indicazioni.
Sulla dashboard del sito web, fai clic su “Edit Site” (Modifica sito).

Nel menu “Manage Site” (Gestisci sito), fai clic su “Pages” (Pagine).
 (Gestisci sito > Pagine)
(Gestisci sito > Pagine)
Nel menu “Manage Pages” (Gestisci pagine), fai clic su “Settings” (Impostazioni) accanto al link che vuoi nascondere.
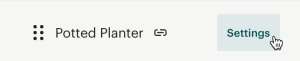
Nel menu “Link Settings” (Impostazioni link), disattiva il cursore “Show Link” (Mostra link).
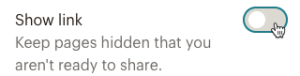
Ecco fatto! Il link nascosto verrà rimosso dalla barra di navigazione del sito e rimarrà offline fino a quando non tornerai alle impostazioni del link e attiverai il cursore Mostra link.
Per eliminare un link dal tuo sito web, segui queste indicazioni.
Sulla dashboarddashboard del sito web,web, fai clic su Modifica sito.

Nel menu Manage Site (Gestisci sito), fai clic su Pages (Pagine).
 (Gestisci sito > Pagine)
(Gestisci sito > Pagine)
Nel menu “Manage Pages” (Gestisci pagine), fai clic su “Settings” (Impostazioni) accanto al link che vuoi eliminare.
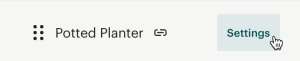
Fai clic su Delete Link (Elimina link).
![]()
Nella finestra pop-up Delete Link (Elimina link), fai clic su Delete (Elimina).
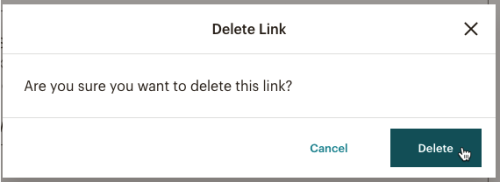
Annulla la pubblicazione dell’intero sito web per portare offline tutte le pagine web contemporaneamente. È un passaggio necessario, se devi modificare le impostazioni di tracciamento.
Per annullare la pubblicazione del tuo sito web, segui queste indicazioni.
Sulla dashboard del sito web, fai clic su “Settings” (Impostazioni).

Scegli l’opzione di impostazioni “General” (Generali) .

Nella sezione “Site Status” (Stato sito) , fai clic su “Edit” (Modifica).

Fai clic su “Unpublish Site” (Annulla pubblicazione sito).

Nella finestra pop-up “Unpublish Website” (Annulla pubblicazione sito web) , fai clic su “Unpublish” (Annulla pubblicazione).

Se qualcuno cerca di visitare il sito web di cui hai annullato la pubblicazione e questo era stato pubblicato originariamente su un dominio acquistato o connesso, il visitatore vedrà una pagina segnaposto con il brand Mailchimp.
Se hai originariamente pubblicato il tuo sito web con un URL mailchimpsites.com, i visitatori del sito visualizzeranno il messaggio “We can't find that page” (Pagina non trovata) .
Se non desideri più ospitare un sito web Mailchimp, puoi metterlo offline in modo permanente. Questa azione non può essere annullata e il contenuto del tuo sito web non può essere recuperato.
Per eliminare definitivamente un sito web dal tuo account Mailchimp, segui queste indicazioni.
Sulla dashboard del sito web, fai clic su “Settings” (Impostazioni).
Scegli l’opzione di impostazioni “General” (Generali) .

Nella sezione “Site Status” (Stato sito) , fai clic su “Edit” (Modifica).

Fai clic su “Delete Site” (Elimina sito).

Nella finestra pop-up “Delete Site” (Elimina sito) , digita “DELETE” (ELIMINA), quindi fai clic su “Delete” (Elimina).

Il tuo sito web verrà eliminato definitivamente. Se qualcuno cerca di visitare il sito web eliminato e questo era stato pubblicato originariamente su un dominio acquistato o connesso, i visitatori visualizzeranno una pagina segnaposto con il brand Mailchimp.
Se hai originariamente pubblicato il tuo sito web con un URL mailchimpsites.com, vedranno invece il messaggio “We can't find that page” (Pagina non trovata) .
Il tuo sito web è in funzione. E adesso? Ecco alcuni modi per ottimizzare il tuo sito web Mailchimp.
Personalizza la favicon del tuo sito web
Modifica l’icona del tuo sito in un’immagine personalizzata che corrisponda allo stile del tuo brand e che doni un look raffinato al tuo sito web. Per scoprire come personalizzare la favicon del sito, consulta Personalizza la Favicon del sito web o della pagina di destinazione Mailchimp.
Visualizza report
Inizieremo a raccogliere dati di reportistica quando il tuo sito viene visitato. Puoi vedere chi visita il tuo sito web, fa clic sui link sulle tue pagine web e si iscrive alle tue email.
Promuovi il tuo sito web
Promuovi e condividi il tuo nuovo sito web attraverso campagne di marketing in Mailchimp. Pubblica un annuncio per il tuo sito web. Collegati al sito web da una campagna email regolare. Puoi anche condividere l’URL del sito web sui social media.
Aggiungi un modulo di iscrizione pop-up
Un modulo di iscrizione pop-up ti aiuta a connetterti con i visitatori del tuo sito web. Progettalo e personalizzalo per adattarlo al tuo brand e aggiungi offerte speciali o sconti per far crescere il tuo pubblico e aumentare le vendite. Per saperne di più, consulta Aggiungi un modulo di iscrizione pop-up al tuo sito web.
Assistenza tecnica

Hai una domanda?
Gli utenti a pagamento possono effettuare il login per accedere al supporto via email e chat.
Scopri come utilizzare sezioni e layout progettando il tuo sito web.
Scopri come visualizzare i report del tuo sito web e quali dati sono inclusi, dalle visite alle iscrizioni.
Aggiungi un’Informativa legale al tuo sito web o pagina di destinazione per condividere le informazioni necessarie con i tuoi visitatori.