Adicionar e editar seções da página da web
Saiba como usar as diferentes seções e layouts no design do seu site.

Realize seu trabalho de forma profissional
De treinamentos a marketing completo, nossa comunidade de parceiros pode ajudar você a fazer as coisas acontecerem.
Depois de criar seu site, você pode adicionar ou remover conteúdo para mantê-lo atualizado. O gerenciamento normal de sites ajuda a aumentar seu público e a mantê-lo interessado em sua marca.
Neste artigo, você aprenderá a gerenciar seu site no Mailchimp.
Os domínios do site permitem que sua marca estabeleça uma identidade on-line confiável.
Para editar o nome de domínio do site, siga estes passos.
Em seu website dashboard (painel de controle do site), clique em Settings (Configurações).

Escolha a opção de configurações General (Geral) .
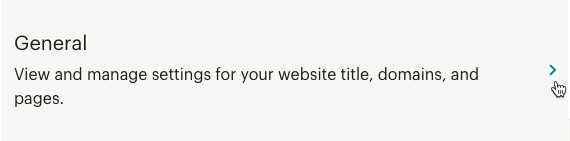
Na seção Domanin (Domínio) , clique em Edit (Editar).

Escolha se deseja usar um domínio personalizado ou do Mailchimp. Para um domínio do Mailchimp, digite o subdomínio que você gostaria de usar para o seu site. Para um domínio personalizado, insira o nome do site e vá para a página Domains Overview (Visão geral dos domínios) para adicioná-lo. Para saber mais sobre domínios, acesse Getting Started with Domains (Introdução a domínios).

Clique em Save (Salvar).

Muito bem! Agora você tem uma URL de marca para compartilhar depois de publicar seu site.
Nota
Para publicar um site do Mailchimp em um domínio personalizado, você precisa ter um plano de Sites pago. Para saber quais recursos estão inclusos em cada plano, confira a nossa página de preços.
Você pode adicionar páginas ao seu site usando nossos layouts pré-construídos desenvolvidos para usos específicos, como páginas de Contato ou Sobre. Você também pode adicionar uma página em branco que pode ser criada do zero.
Para adicionar uma página web em seu site, siga estes passos.
Em seu painel de controle do site, clique em Edit Site (Editar site).

No menu Manage Site (Gerenciar site), clique em Pages (Páginas).

Clique no menu suspenso Add (Adicionar) e, em seguida, clique em Page (Página).
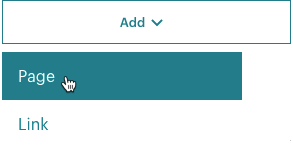
No menu Pages (Páginas), selecione o tipo de página.
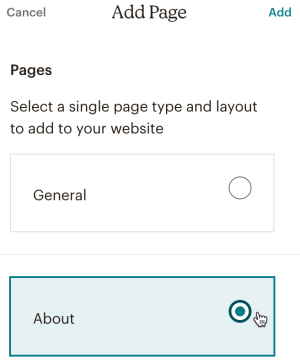
A página General (Geral) é marcada por padrão. Quando você escolher outra página, verá os layouts pré-criados na janela de visualização do site.
Selecione o layout com o qual deseja trabalhar e clique em Add Page (Adicionar página).
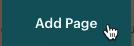
O título do layout da página será salvo automaticamente no campo Name (Nome) e no campo URL Path (Caminho da URL). Digite um novo nome ou URL, se desejar.
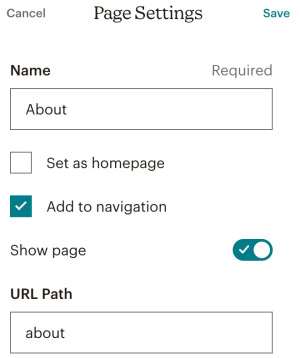
Add to navigation (Adicionar à navegação) está marcado por padrão. Desmarque esta opção se quiser excluir esta página da barra de navegação do seu site.
Marque Set as homepage (Definir como página inicial) para selecionar a página atual como sua página inicial. Se quiser que sua página inicial permaneça oculta até que você esteja pronto, desative o controle deslizante Show page (Mostrar página) .
Quando estiver pronto, clique em Save (Salvar).

Pronto! Sua nova página será listada no menu Navigation (Navegação).
Duplique uma página existente no seu site para criar uma nova página com o mesmo conteúdo. Se estiver criando várias páginas com recursos compartilhados, pode ser útil duplicar páginas existentes na web para evitar começar do zero. Você pode duplicar qualquer página, exceto uma página inicial.
Para duplicar uma página no seu site, siga estas etapas:
Em seu website dashboard (painel de controle do site), clique em Edit Site (Editar site).

No menu Manage Site (Gerenciar site) , clique em Pages (Páginas).

Clique em Settings (Configurações) ao lado da página que você quer replicar.

Clique em Duplicate Page (Duplicar página).

Você verá a mensagem Your new page has been added (Sua nova página foi adicionada) na tela.
No menu New Page Settings (Configurações da nova página) , digite um Page Name (Nome da página) ou ajuste o URL Path (caminho do URL) para sua página duplicada.

Para evitar confusão, dê à página duplicada um nome diferente do original. No menu New Page Settings (Configurações da nova página) , a opção Add to navigation (Adicionar à navegação) é selecionada por padrão. Desmarque esta opção se quiser excluir a página duplicada da barra de navegação do seu site.
Você também pode selecionar Set as homepage (Definir como página inicial) para definir a página duplicada como sua página inicial ou ocultar a página duplicada alternando o controle deslizante Show page (Mostrar página) .
Quando estiver pronto, clique em Save (Salvar).

Muito bem! Sua página duplicada será listada no menu Navigation (Navegação).
Para adicionar um link ao seu site, siga estes passos:
Em seu website dashboard (painel de controle do site), clique em Edit Site (Editar site).

No menu Manage Site (Gerenciar site), clique em Pages (Páginas).

Clique no menu Add (Adicionar) e, em seguida, clique em Link.
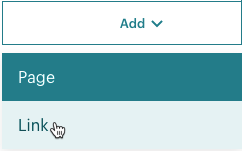
Digite o nome e a URL do novo link nos campos Name (Nome) e Website Address (Endereço do site) .
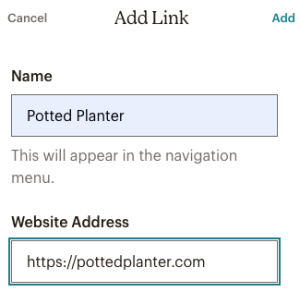
Clique em Add (Adicionar).
Muito bem! Seu novo link será listado no menu Navigation (Navegação).
Cada página que você adiciona manualmente ao seu site tem configurações individuais que controlam como ela é exibida na barra de navegação do seu site, em navegadores da web, em resultados de pesquisa e em publicações em Social share. Você também pode alterar o caminho da URL de cada página. É aqui que você pode aplicar táticas de SEO (otimização do mecanismo de pesquisa) para ajudar a tornar sua página mais acessível e aumentar o tráfego.
Para obter instruções detalhadas sobre como editar as configurações da página, confira Editar URL da página, SEO e Configurações de compartilhamento social.
Se precisar deixar uma página offline sem ter que cancelar a publicação do site todo, você pode ocultá-la do público a qualquer momento. Quando oculta, quaisquer visitantes que acessarem a URL da página verão a mensagem We can’t find that page (Não foi possível encontrar esta página) .
Para ocultar uma página, siga estes passos.
Em seu website dashboard (painel de controle do site), clique em Edit Site (Editar site).

No menu Manage Site (Gerenciar site), clique em Pages (Páginas).

No menu Manage Pages (Gerenciar páginas), clique em Settings (Configurações) ao lado da página que deseja ocultar.
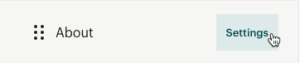
No menu Page Settings (Configurações da página), desative o controle deslizante Show page (Mostrar página).

Esta opção está disponível para todas as páginas da web não definidas como sua página inicial.
Clique em Save (Salvar).

Pronto! Sua página web oculta será removida da barra de navegação do site e permanecerá off-line até você retornar para a Page Settings (Configurações do página) e ativar o controle deslizante Show page (Mostrar página).
Ao excluir uma página web do seu site, ela é removida do ar e do Mailchimp permanentemente. Esta ação não pode ser desfeita.
Para excluir uma página web do seu site, siga estes passos.
Em seu website dashboard (painel de controle do site), clique em Edit Site (Editar site).

No menu Manage Site (Gerenciar site), clique em Pages (Páginas).

No menu Manage Pages (Gerenciar páginas), clique em Settings (Configurações) ao lado da página que você deseja excluir.
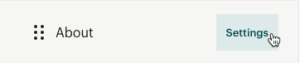
Clique em Delete Page (Excluir página).

No modal pop-up Delete Page (Excluir página), clique em Delete (Excluir).

Para ocultar um link da sua página da web, siga estas etapas:
Em seu website dashboard (painel de controle do site), clique em Edit Site (Editar site).

No menu Manage Site (Gerenciar site), clique em Pages (Páginas).

No menu Manage Pages (Gerenciar páginas), clique em Settings (Configurações) ao lado do link que deseja ocultar.
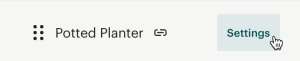
No menu Link Settings (Configurações do link), desative o controle deslizante Show link (Mostrar link).
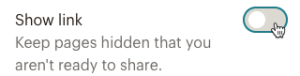
Pronto! Seu link oculto será removido da barra de navegação do site e permanecerá off-line até você reativá-lo em Link Settings (Configurações do link) e ativar o controle deslizante Show link (Mostrar link).
Para excluir um link do seu site, siga estes passos:
Em seu website dashboard (painel de controle do site), clique em Edit Site (Editar site).

No menu Manage Site (Gerenciar site), clique em Pages (Páginas).

No menu Manage Pages (Gerenciar páginas), clique em Settings (Configurações) ao lado do link que deseja excluir.
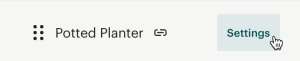
Clique em Delete link (Excluir link).
![]()
No modal pop-up Delete Link (Excluir link), clique em Delete (Excluir).
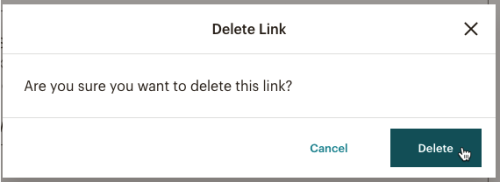
Cancele a publicação do seu site como um todo para remover do ar todas as suas páginas de uma só vez. Isso é necessário caso precise alterar suas configurações de rastreamento.
Para cancelar a publicação do seu site, siga estas etapas:
Em seu website dashboard (painel de controle do site), clique em Settings (Configurações).

Escolha a opção de configurações General (Geral) .

Na seção Site Status (Status do site) , clique em Edit (Editar).

Clique em Unpublish Site (Cancelar publicação do site).

No modal pop-up Unpublish Website (Cancelar publicação do site) , clique em Unpublish (Cancelar publicação).

Se alguém tentar visitar seu site não publicado, e ele tiver sido publicado originalmente em um domínio comprado ou conectado, o visitante verá uma página de espaço reservado com a marca do Mailchimp.
Se você originalmente publicou seu site com uma URL mailchimpsites.com, o visitante verá uma mensagem We can't find that page (Não foi possível encontrar essa página) .
Se você não quiser mais hospedar um site no Mailchimp, você pode deixá-lo permanentemente offline. Essa ação não pode ser desfeita e o conteúdo do seu site não pode ser recuperado.
Para excluir permanentemente um site da sua conta do Mailchimp, siga estas etapas.
Em seu website dashboard (painel de controle do site), clique em Settings (Configurações).
Escolha a opção de configurações General (Geral) .

Na seção Site Status (Status do site) , clique em Edit (Editar).

Clique em Delete Site (Excluir site).

No modal pop-up Delete Site (Excluir site) , digite DELETE e clique em Delete (Excluir).

Seu site será excluído permanentemente. Se alguém tentar visitar seu site excluído e ele tiver sido publicado originalmente em um domínio comprado ou conectado, o visitante verá uma página de espaço reservado com a marca do Mailchimp.
Se você originalmente publicou seu site com uma URL mailchimpsites.com, o visitante verá uma mensagem We can't find that page (Não foi possível encontrar essa página) .
Seu site está funcionando. E agora? Aqui estão algumas maneiras de otimizar seu site do Mailchimp.
Personalizar o favicon do seu site
Altere o ícone do seu site para uma imagem personalizada que combine com o estilo de sua marca e dê um toque de refinamento ao seu site. Para saber como personalizar o favicon de seu site, confira Personalizar o favicon de seu site ou página de destino do Mailchimp.
Visualizar relatórios
Começaremos a compilar dados informativos à medida que as pessoas visitarem seu site. Você pode ver quem visita seu site, clica nos links das páginas da web e se inscreve para receber seus e-mails.
Promover seu site
Promova e compartilhe seu novo site por meio de campanhas de marketing no Mailchimp. Veicule um anúncio para o seu site. Coloque um link para o seu site a partir de uma campanha de e-mail normal. Você também pode compartilhar a URL do seu site em redes sociais.
Adicionar formulário de inscrição pop-up
Um formulário de inscrição pop-up ajuda você a interagir com os visitantes do seu site. Crie e personalize formulários de acordo com a sua marca e adicione ofertas ou descontos especiais para ajudar a aumentar o público e impulsionar as vendas. Para saber mais, confira Adicionar um formulário de inscrição pop-up ao seu site.
Servicio técnico

Está com alguma dúvida?
Os usuários de planos pagos podem fazer login para acessar o suporte via e-mail e chat.
Saiba como usar as diferentes seções e layouts no design do seu site.
Aprenda a visualizar relatórios de seu site e quais dados você poderá encontrar, incluindo visitas e assinaturas.
Adicione uma política jurídica ao seu site ou landing page para disponibilizar informações necessárias para seus visitantes.