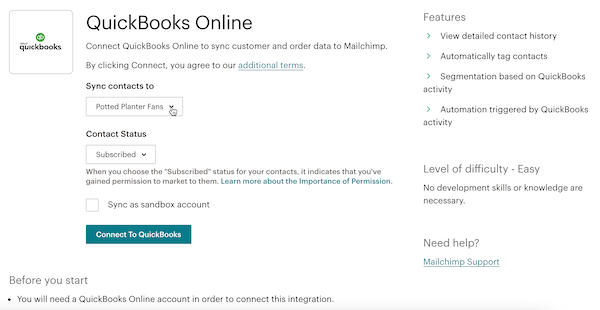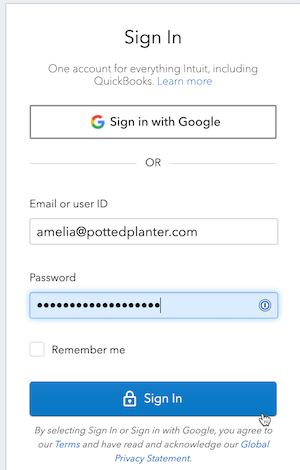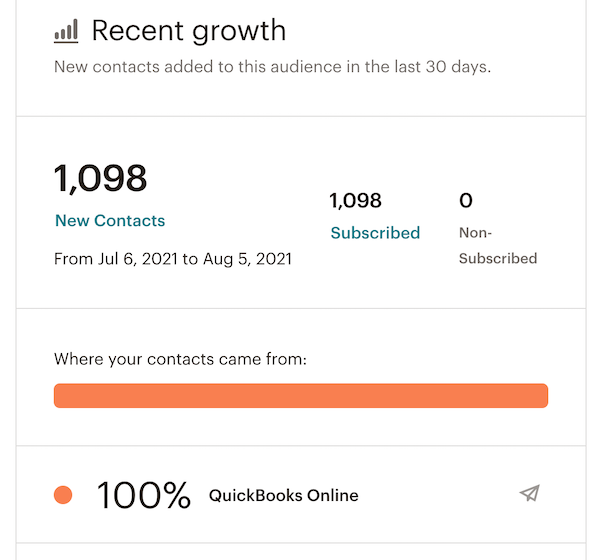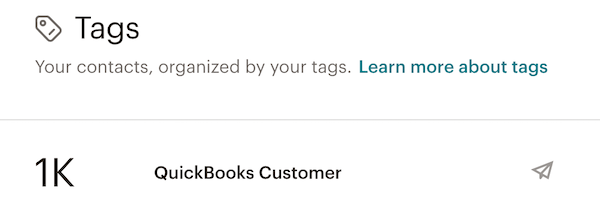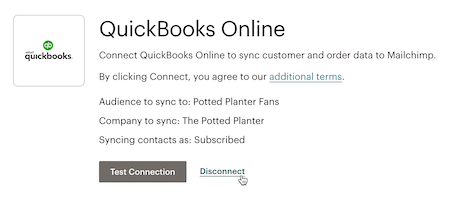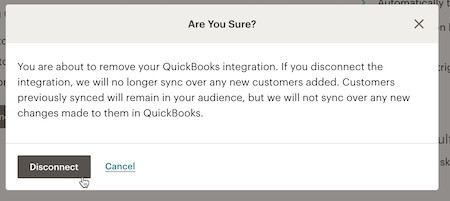Realize seu trabalho de forma profissional
De treinamentos a marketing completo, nossa comunidade de parceiros pode ajudar você a fazer as coisas acontecerem.
Conectar ou desconectar o Mailchimp para QuickBooks Online
Você pode conectar sua conta do QuickBooks Online à sua conta do Mailchimp e sincronizar dados de clientes e pedidos para criar e fornecer suporte ao marketing da sua empresa. Após seus dados serem sincronizados ao Mailchimp, você poderá usá-los para segmentar seu público e criar mensagens personalizadas para obter mais clientes ou envolver novamente clientes já existentes.
Neste artigo, você aprenderá a conectar e desconectar o Mailchimp para QuickBooks Online. Se você não tiver uma conta do Mailchimp, aprenderá a criar uma.
Antes de começar
- Para usar os recursos desta integração, é necessário ter uma conta do QuickBooks Online e do Mailchimp. Se a sua conta do Mailchimp estiver associada a mais de uma empresa, você precisará escolher qual delas conectar à sua conta do QuickBooks Online.
- Se você não tiver uma conta do Mailchimp, poderá criar uma e conectar suas contas.
- Saiba mais sobre os diferentes tipos de contatos e como trabalhar com eles em Sobre seus contatos.
- Sugerimos que você se familiarize com os públicos do Mailchimp.
Como funciona
A integração do Mailchimp para QuickBooks Online sincroniza dados de clientes e pedidos com o público do Mailchimp que você escolher.
Depois de escolher o público do Mailchimp, suas informações de cliente do QuickBooks Online são sincronizadas com o Mailchimp como contatos no público selecionado. São adicionadas etiquetas que os marcam como contatos importados do QuickBooks Online, o que ajuda a identificá-los para esforços de marketing segmentado.
Criar uma conta do Mailchimp e conectá-la ao QuickBooks Online
Para criar uma nova conta do Mailchimp e conectá-la à sua conta do QuickBooks Online, siga estas etapas:
- Você pode iniciar o processo de criação e vinculação da conta em vários lugares, inclusive em um prompt personalizado, na página de destino do Mailchimp ou na página de integração do Mailchimp.
- Após iniciar o processo, revise as informações preenchidas na tela. Se necessário, você pode alterar o e-mail e o nome de usuário.
- E-mail O endereço de e-mail que podemos usar para entrar em contato com você. Verifique se é um endereço de e-mail que você pode acessar. Não precisa ser o mesmo endereço de e-mail de resposta que você usa para enviar e-mails.
- Nome de usuário Usaremos automaticamente seu endereço de e-mail como seu nome de usuário.
- Insira a senha que deseja usar e clique em Sign up (Cadastrar).
- Será exibida uma mensagem de confirmação. Verifique sua caixa de entrada de e-mail para o e-mail de ativação da conta para concluir a configuração da sua conta.
Observação:
- O prazo para receber o e-mail de ativação pode variar. Se você não recebeu o e-mail de ativação, verifique a pasta de spam e leia as nossas dicas de solução de problemas de e-mail de ativação.
- O Mailchimp bloqueia inscrições de endereços de e-mail baseados em funções como admin@pottedplanter.com ou security@example.com.
Ativar sua conta
Após receber o e-mail de ativação de conta do atendimento ao cliente do Mailchimp, você pode ativar sua conta.
- Abra o e-mail de ativação de conta e clique em Activate Account (Ativar conta).

- Na tela Confirm Humanity (Confirmar humanidade), clique em I'm Not A Robot (Não sou um robô).

Configurar a sua conta
Após ativar sua conta, você pode concluir o processo de configuração.
Escolha o plano da sua conta. Para saber mais sobre os diferentes planos do Mailchimp, confira Sobre os planos de preços do Mailchimp. Após fazer sua seleção, clique em Next (Avançar).
Observação: se o número de contatos que você importar exceder os limites do plano de preços selecionado, poderemos solicitar que você conclua ações adicionais no painel de controle do Mailchimp. Por exemplo, se você exceder o número de contatos de um plano gratuito, pausaremos sua capacidade de enviar novas mensagens; ou, para planos pagos, você pode ser cobrado por excessos.
- Confirme os dados da sua empresa, tendo em conta as seguintes informações.
- Name (Nome) O nome associado ao perfil da sua conta. O nome do perfil é exclusivo para você e pode ter acesso a várias contas do Mailchimp.
- Business Name (Nome da empresa) O nome da sua empresa ou organização. Ele aparecerá em todos os e-mails com o seu endereço físico.
- Website URL (URL do site) A URL da sua empresa, organização ou site pessoal. Isso é opcional.
- Business Phone Number (Número de telefone comercial) O número de telefone associado à sua empresa ou organização. Isso é opcional. Quando você terminar, clique em Continue (Continuar).
- Confirme seu endereço e clique em Continue (Continuar). Por lei, você precisa incluir um endereço físico em todos os e-mails enviados. Alguns exemplos de endereço físico são o seu endereço pessoal, um endereço comercial ou uma caixa postal.
Conectar suas contas
Após concluir o processo de configuração, você pode conectar sua nova conta do Mailchimp à sua conta do QuickBooks Online e sincronizar os dados do cliente.
Para conectar as suas contas, siga estas etapas:
- Analise as informações do cliente que sincronizaremos com sua conta do QuickBooks Online. Atualmente, isso inclui os seguintes campos.
- Full name (Nome completo) Nome e sobrenome do cliente.
- Address (Endereço) O endereço físico completo associado ao cliente.
- Invoices (Faturas) Quaisquer faturas associadas ao cliente.
- Sales receipts (Recibos de cobrança) Quaisquer recibos associados ao cliente.
- Items (Itens) Quaisquer itens ou serviços que o cliente tenha adquirido.
- Selecione o status de marketing para seus clientes sincronizados. Para saber mais sobre diferentes tipos de status de marketing, consulte Sobre seus contatos.
- Clique em Connect accounts (Conectar contas).
Pronto! Você criou uma conta do Mailchimp e a conectou à sua conta do QuickBooks Online.
Conectar o Mailchimp para QuickBooks Online
Se você já tem uma conta do Mailchimp e uma conta do QuickBooks Online e deseja conectá-las de dentro do aplicativo Mailchimp, siga estas etapas:
- Acesse o Mailchimp integrations directory (Diretório de integrações do Mailchimp).
- Selecione Mailchimp for QuickBooks Online (Mailchimp para QuickBooks Online).
- Escolha o público do Mailchimp com o qual você deseja sincronizar seus clientes do QuickBooks Online.
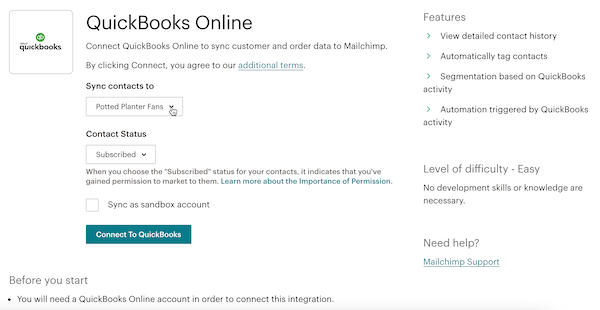
- Escolha o status dos contatos que você sincronizará com o Mailchimp.
- Os contatos inscritos concordaram em receber seu marketing.
- _Os contatos com_assinatura cancelada__ não optaram por receber material de marketing.
- Clique em Connect to QuickBooks (Conectar ao QuickBooks).
- Digite sua ID e senha do QuickBooks e clique em Sign in (Entrar).
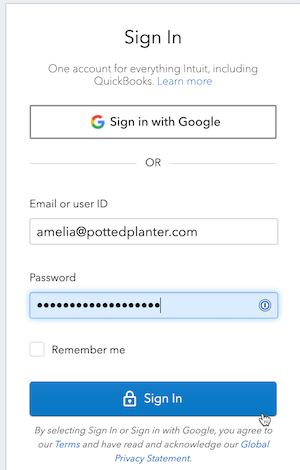
Pronto! Suas contas estão conectadas, você verá uma mensagem de sucesso na página de integração.

Para assistir a este vídeo, você precisa aceitar cookies de desempenho e funcionalidade.
Para obter mais informações, consulte nossa política de cookies.
Pedimos desculpas. Devido a um problema técnico, o vídeo não pode ser carregado no momento. Tente novamente mais tarde.
Revisar seus contatos importados
Depois de conectar suas contas e sincronizar seus contatos, você pode revisar as alterações no seu público.
Para revisar sua importação de contatos, siga estas etapas.
- Clique no ícone Audience (Público) .
- No painel de controle do público, role para revisar seus contatos atualizados recentemente.
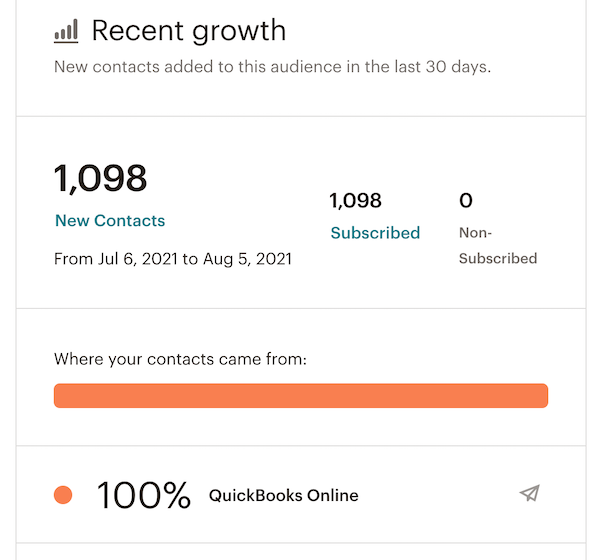
- Você também pode revisar seus contatos de acordo com suas etiquetas.
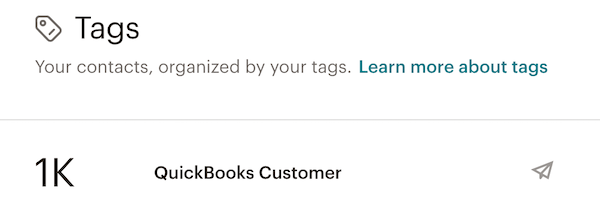
Próximas etapas
Depois de conectar sua conta do QuickBooks Online ao Mailchimp, confira como trabalhar com segmentos de público e automações do painel de controle do QuickBooks Online com os seguintes artigos e guias:
Desconectar o QuickBooks Online
Quando você desconecta o QuickBooks Online da sua conta do Mailchimp, todas as atualizações de cliente são pausadas. Os dados de pedidos e faturas sincronizados anteriormente são excluídos do Mailchimp, enquanto os dados de cliente permanecem nos contatos do Mailchimp. Desconectar não afeta nenhum dado armazenado no QuickBooks Online.
Para desconectar o QuickBooks Online, siga estas etapas.
- Na página de integração do QuickBooks, clique em Disconnect (Desconectar).
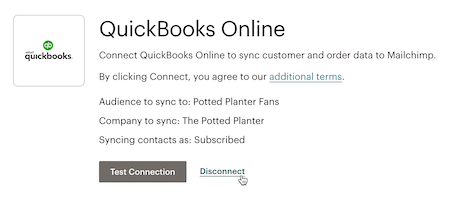
- No modal pop-up, clique em Disconnect (Desconectar) para confirmar.
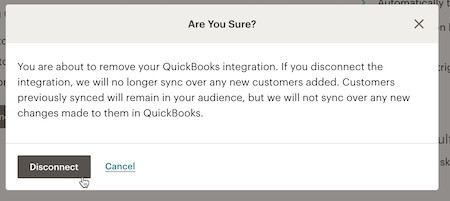
Servicio técnico

Está com alguma dúvida?
Os usuários de planos pagos podem fazer login para acessar o suporte via e-mail e chat.