À propos de Mailchimp pour Android
Manage your account from your Android device. Learn how to sync Mailchimp for Android with your account and get started.

Faites le boulot avec un pro
De la formation aux services marketing complets, notre communauté de partenaires peut vous aider à faire avancer les choses.
Où que votre journée vous mène, l'application Mailchimp Mobile vous aide à gérer vos campagnes par e-mail. Vous pouvez créer, modifier et envoyer des campagnes à partir de votre appareil mobile. Si vous voulez faire quelque chose qui n'est pas disponible dans l'application mobile, connectez-vous sur Mailchimp.com à partir d'un navigateur Web pour accéder à d'autres fonctionnalités.
Cet article vous propose de découvrir comment créer une campagne par e-mail sur votre appareil mobile.
Voici ce qu'il faut savoir avant de commencer ce processus.
Créez une campagne par e-mail dans le nouveau créateur à partir de l’onglet Campaigns (Campagnes) ou appuyez sur l’icône plus (+) pour accéder à l’option dans le menu Quick Actions (Actions rapides).
Pour créer un e-mail dans le nouveau créateur à partir de l’ onglet Campagnes, procédez comme suit.
Voilà ! Vous pouvez commencer à ajouter du contenu et concevoir votre campagne.
Après avoir choisi un modèle et configuré votre e-mail, vous passerez à l'étape de conception. Utilisez les blocs de contenu pour ajouter et formater du texte, télécharger des images et concevoir votre arrière-plan. Si vous avez créé votre ébauche de campagne à l’aide du navigateur Web, vous pouvez la modifier dans l’application mobile à tout moment. Trouvez la campagne avec laquelle vous souhaitez travailler et appuyez sur Prévisualiser et modifier .
Selon le modèle que vous choisissez, vous pouvez ajouter, supprimer, déplacer et reproduire des blocs de contenu pour créer l’apparence et l’impression que vous voulez.

Pour modifier un bloc de contenu individuel, appuyez sur le bloc que vous souhaitez utiliser. Dans la barre d'outils, choisissez de le déplacer, le modifier, le dupliquer ou le supprimer.

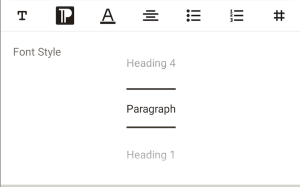
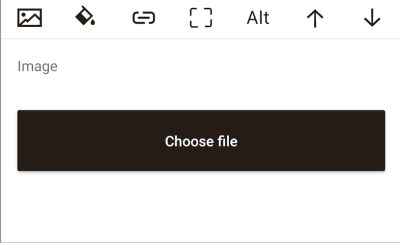
Vous pouvez envoyer un e-mail de test pour voir à quoi ressemble votre contenu. Vous pouvez également utiliser l’ option Répliquer pour faire une copie de votre e-mail ou supprimer entièrement la campagne.
Avant d'envoyer votre campagne, vous vérifierez la liste de contrôle afin de résoudre les alertes. Une fois les problèmes résolus, la campagne sera prête à être envoyée.
Pour envoyer une campagne par e-mail depuis votre appareil mobile, procédez comme suit.

Vous pouvez créer une campagne par e-mail dans l'ancien créateur à partir de l' onglet Campagnes ou appuyer sur l'_ icône plus pour accéder à l'option dans le menu Actions **** rapides.
Pour créer une campagne à partir de l'onglet Campaigns (Campagnes) , procédez comme suit.

Après avoir choisi un modèle et configuré votre e-mail, vous passerez à l'étape de conception. Utilisez les blocs de contenu pour ajouter et formater du texte, télécharger des images et concevoir votre arrière-plan. Si vous avez créé votre ébauche de campagne à l’aide du navigateur Web, vous pouvez la modifier dans l’application mobile à tout moment. Trouvez la campagne avec laquelle vous souhaitez travailler et appuyez sur APERÇU et MODIFIER .
Selon le modèle que vous choisissez, vous pouvez ajouter, supprimer, déplacer et reproduire des blocs de contenu pour créer l’apparence et l’impression que vous voulez.
Ici, dans l'écran principal de la campagne, vous pouvez ajouter des blocs de contenu, modifier l'arrière-plan, et voir comment votre campagne apparaîtra sur les appareils mobiles et de bureau.

Pour modifier un bloc de contenu individuel, appuyez sur le bloc que vous souhaitez utiliser. Dans la barre d'outils, choisissez de le déplacer, le modifier, le dupliquer ou le supprimer.

Edit (Modifier)
Pour modifier le contenu d'un bloc, appuyez sur Edit (Modifier).
Modifier les blocs de texte Pour modifier la police ou le style du texte, appuyez sur le menu déroulant Content (Contenu) en bas à gauche afin d'accéder aux écrans Style ou Settings (Paramètres). Lorsque vous aurez terminé, cliquez sur Save & Close (Enregistrer et fermer).
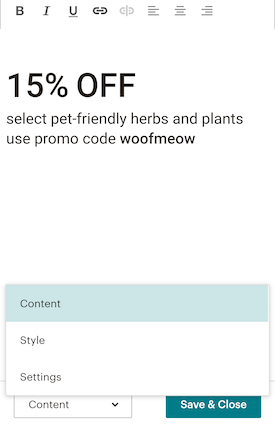
Modifier les blocs d'image
Appuyez sur Replace (Remplacer). Ajoutez une nouvelle image à partir de votre téléphone ou tablette ou sélectionnez un fichier dans le producteur de contenu. Lorsque vous aurez terminé, cliquez sur Save & Close (Enregistrer et fermer).

Dupliquer
Pour copier un bloc de contenu, appuyez sur Duplicate (Dupliquer). Tout contenu ajouté à ce bloc de contenu s'affichera dans le bloc dupliqué.
Après avoir apporté les modifications souhaitées à votre campagne, appuyez sur Save & Exit (Enregistrer et quitter).
Avant d'envoyer votre campagne, vous vérifierez la liste de contrôle afin de résoudre les alertes. Une fois les problèmes résolus, la campagne sera prête à être envoyée.
Pour envoyer une campagne par e-mail depuis votre appareil mobile, procédez comme suit.

Assistance technique

Vous avez une question?
Les utilisateurs payants peuvent se connecter pour accéder à l'assistance par e-mail et chat.
Manage your account from your Android device. Learn how to sync Mailchimp for Android with your account and get started.
Découvrez comment les campagnes Mailchimp s'affichent sur les écrans de petite taille. Découvrez nos conseils pour corriger les images étirées et résoudre d'autres problèmes courants liés à l'affichage mobile.