Informationen zu Mailchimp für Android
Verwalte deinen Account von deinem Android-Gerät aus. Wir erklären dir, wie du die mobile App von Mailchimp mit deinem Account synchronisieren und sofort loslegen kannst.

Hol dir Hilfe von Experten
Von Schulungen bis hin zum Full-Service-Marketing: Unsere Partnercommunity kann dir dabei helfen, deine Ideen in die Tat umzusetzen.
Wo auch immer du gerade unterwegs bist: Mit der Mailchimp Mobile-App kannst du deine E-Mail-Kampagnen von überall aus verwalten. Erstelle, bearbeite und versende Kampagnen über dein Mobilgerät. Wenn du eine Aufgabe erledigen möchtest, die in der mobilen App nicht verfügbar ist, kannst du dich einfach über einen Webbrowser auf Mailchimp.com anmelden und dort auf weitere Features zugreifen.
In diesem Artikel erfährst du, wie du auf deinem Mobilgerät eine E-Mail-Kampagne erstellen kannst.
Bevor du mit diesem Vorgang beginnst, solltest du einige Punkte beachten.
Du kannst über den Tab Campaigns (Kampagnen) im neuen Builder eine E-Mail-Kampagne erstellen oder auf das Plus-Symbol tippen, um die Option im Menü Quick Actions (Schnellaktionen) aufzurufen.
So erstellst du im neuen Builder über den Tab Campaigns (Kampagnen) eine E-Mail:
Das war auch schon alles! Du kannst nun Inhalte hinzuzufügen und deine Kampagne gestalten.
Nachdem du eine Vorlage ausgewählt und deine E-Mail eingerichtet hast, gehst du zum Entwurf über. Mit Inhaltsblöcken kannst du Text hinzufügen und formatieren, Bilder hochladen und deinen Hintergrund gestalten. Wenn du deinen Kampagnenentwurf über den Webbrowser erstellt hast, kannst du ihn jederzeit in der mobilen App bearbeiten. Suche nach der gewünschten Kampagne, und tippe auf Preview and Edit (Vorschau und Bearbeiten).
Je nachdem, für welche Vorlage du dich entscheidest, kannst du Inhaltsblöcke hinzufügen, löschen, verschieben und replizieren, um das gewünschte Erscheinungsbild zu erzielen.

Um einen einzelnen Inhaltsblock zu bearbeiten, tippe auf den gewünschten Block. In der Symbolleiste wählst du, ob du den Block verschieben, bearbeiten, duplizieren oder löschen möchtest.

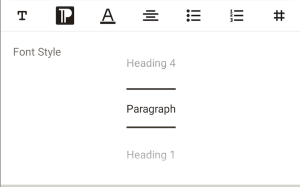
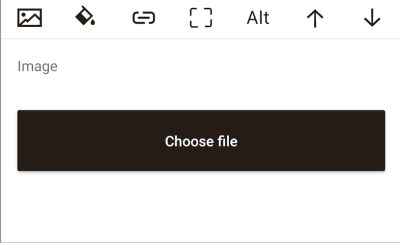
Du kannst eine Test-E-Mail senden, um zu sehen, wie deine Inhalte aussehen. Du kannst auch die Option Replicate (Replizieren) verwenden, um eine Kopie deiner E-Mail zu erstellen, oder die Kampagne vollständig entfernen.
Bevor du deine Kampagnen sendest, solltest du die Checkliste auf Warnungen überprüfen. Die Kampagne kann versendet werden, nachdem alle Probleme behoben wurden.
So versendest du eine E-Mail-Kampagne über dein Mobilgerät:

Du kannst eine E-Mail-Kampagne im Legacy-Builder über die Registerkarte Kampagnen erstellen oder auf das Plus-_ Symbol tippen, um auf die Option im Menü „Schnelle Aktionen“ zuzugreifen.
So erstellst du eine Kampagne über den Tab Campaigns (Kampagnen) :

Nachdem du eine Vorlage ausgewählt und deine E-Mail eingerichtet hast, gehst du zum Entwurf über. Verwende Inhaltsblöcke, um Text hinzuzufügen und zu formatieren, Bilder hochzuladen und deinen Hintergrund zu gestalten. Wenn du deinen Kampagnenentwurf über den Webbrowser erstellt hast, kannst du ihn jederzeit in der mobilen App bearbeiten. Finde die Kampagne, mit der du arbeiten möchtest, und tippe auf VORAUSSEHEN und BEARBEITEN.
Je nachdem, für welche Vorlage du dich entscheidest, kannst du Inhaltsblöcke hinzufügen, löschen, verschieben und replizieren, um das gewünschte Erscheinungsbild zu erzielen.
Hier im Hauptfenster der Kampagne kannst du Inhaltsblöcke hinzufügen, den Hintergrund ändern und sehen, wie deine Kampagne auf dem Desktop und Mobilgeräten dargestellt wird.

Um einen einzelnen Inhaltsblock zu bearbeiten, tippe auf den gewünschten Block. In der Symbolleiste wählst du, ob du den Block verschieben, bearbeiten, duplizieren oder löschen möchtest.

Edit (Bearbeiten)
Tippe zum Bearbeiten der Inhalte eines Blocks auf Edit (Bearbeiten).
Textblöcke bearbeiten Wenn du die Schriftart oder den Stil des Textes ändern möchtest, tippe unten links auf das Dropdown-Menü Content (Inhalt), um zwischen den Fenstern Style (Stil) und Settings (Einstellungen) zu navigieren. Wenn du fertig bist, tippe auf Save & Close (Speichern und Schließen).
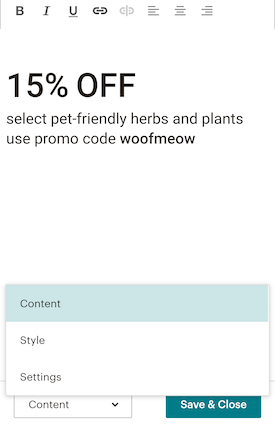
Bildblöcke bearbeiten
Tippe auf Replace (Ersetzen). Du kannst ein neues Bild von deinem Smartphone oder Tablet hinzufügen oder eine Datei aus dem Content-Studio auswählen. Wenn du fertig bist, tippe auf Save & Close (Speichern und Schließen).

Duplizieren
Tippe zum Kopieren eines Inhaltsblocks auf Duplicate (Duplizieren). Alle Inhalte, die du diesem Inhaltsblock hinzugefügt hast, werden im duplizierten Block angezeigt.
Tippe nach dem Bearbeiten der Kampagne unbedingt auf Save & Exit (Speichern und beenden).
Bevor du deine Kampagnen sendest, solltest du die Checkliste auf Warnungen überprüfen. Die Kampagne kann versendet werden, nachdem alle Probleme behoben wurden.
So versendest du eine E-Mail-Kampagne über dein Mobilgerät:

Technischer Support

Hast du eine Frage?
Zahlende Nutzer können sich anmelden, um E-Mail- oder Chat-Support zu erhalten.
Verwalte deinen Account von deinem Android-Gerät aus. Wir erklären dir, wie du die mobile App von Mailchimp mit deinem Account synchronisieren und sofort loslegen kannst.
Hier erfährst du, wie Mailchimp-Kampagnen auf kleineren Bildschirmen angezeigt werden. Hol dir Tipps, um sicherzustellen, dass Bilder im richtigen Seitenverhältnis angezeigt werden, und um andere Probleme anzugehen, die bei mobilen Geräten oft auftreten.