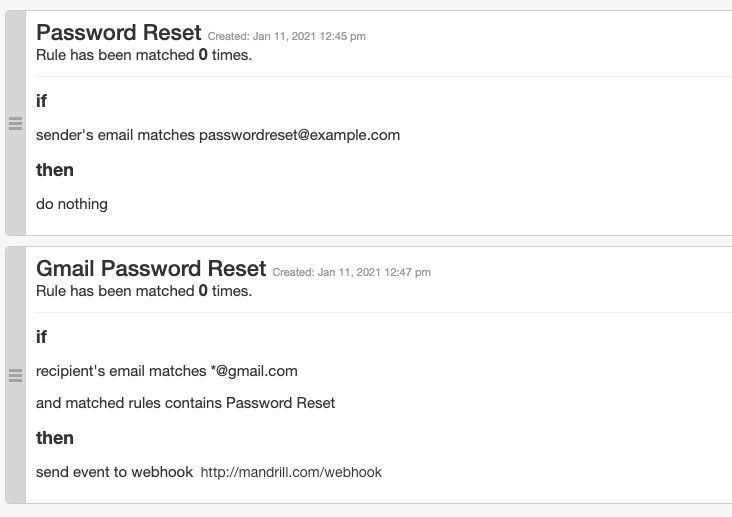The Rules Engine
The basics
Rules are a flexible way to change sending behavior based on searchable criteria in your Mailchimp Transactional account. The rules engine lets you take specific actions when events or messages meet criteria you’ve set.
This documentation covers how rules work and how to create one in the rules engine. For a full range of examples, see the Change Sending Behavior with the Rules Engine guide.
Rule format
Every rule starts with the basic logic:
if any email matches this then do that
But in the rules engine, there are actually three components to every rule: the trigger, the condition, and the action. For example:
if an email is sent with a subject line that includes the term “event,” then apply the custom events template
The trigger: sending an email. The condition: the subject line must have the word “event” in it. The action: apply the events template.
Rules can have multiple criteria, and those criteria can contain wildcard pattern matches. Mailchimp Transactional supports the fnmatch format for wildcard pattern matching.
For example, if you want to create a new rule that looks for emails containing “QA” anywhere in the subject line, your rule condition would look like this:
subject line matches *QA*
But if you want to create a new rule that looks for any emails containing “[QA]” in the subject line, you need to escape the brackets. Your rule condition would look like this:
subject line matches *\[QA\]*
Triggers
When you navigate to the rules engine in your Mailchimp Transactional account, you’ll be able to see the full range of message triggers you can use to start your rule:
is sent
is delayed
is bounced
is soft-bounced
is opened
is clicked
recipient unsubscribes
is marked as spam
is rejected
is inbound
Conditions
Each rule can have one or more conditions:
recipient’s email
matchesordoes not matchsender's email
matchesordoes not matchsubject line
matchesordoes not matchtags
containsordoes not containtemplate
isoris notapi key
isoris notmatched rules
containsordoes not containrandom sample %
Note: When you create an API key, we ask for an optional description. The description can be left blank, but if you do so, it won’t show up in any dropdowns when creating a rule. Manage API keys on the SMTP & API page in your Mailchimp Transactional account.
Actions
Each rule can take one or more actions:
do nothing
send event to webhook
For sent messages, rules can take the following additional actions:
reject message
add google analytics
add tag
set template
set open tracking
set click tracking
set text generation from HTML
set HTML generation from text
set CSS inlining
set content logging
set subaccount
set merge tag language
add unsubscribe footer
Create a rule
To create a new rule in your Mailchimp Transactional account:
Navigate to Rules
Click Add Rule
Add a descriptive name for your rule
Set the trigger for your rule and set your if/then condition(s)
Click Submit
Before you save a new rule, you’ll see the approximate number of emails you sent in the past seven days that match the rule’s criteria, but the rule won’t affect messages you’ve already sent.
Note: If you’ve set up a rule that uses pure wildcards (*), leading wildcards (e.g., *the), or null values, it may skew the number of matching emails that Mailchimp Transactional can detect.
Structuring your rules
Rules can affect—and are affected by—the content of your messages, so it’s important that they’re applied in a consistent order.
For example, you might have a rule that matches emails from a specific sender and sets the template to my-template. You may have another rule that matches emails using my-template and adds the tag my-tag. Whether or not the email will receive my-tag depends on whether the rule that adds the template is applied before or after the rule that adds the tag.
To help control this, Mailchimp Transactional lets you sort your rules. Drag rules up or down depending on how you want to order them, and they will be applied consistently from the top of the list to the bottom.
Nesting
Nested rules let a rule refer to other rules in its conditions. You can use nested rules to avoid repetition if the same conditions are duplicated across multiple rules.
For example, here are nested rules that send Gmail password reset emails to a webhook: