Acerca de Mailchimp para Androide
Gestiona tu cuenta en un dispositivo Android. Aprende a sincronizar Mailchimp para Android con tu cuenta y empezar.

Consigue a un experto que te haga el trabajo
Desde formación hasta servicio completo de marketing, nuestra comunidad de Partners puede ayudarte a conseguir lo que quieras.
Dondequiera que te encuentres, la aplicación móvil de Mailchimp te ayuda a gestionar tus campañas de correo electrónico. Puedes crear, editar y enviar campañas en tu dispositivo móvil. Si necesitas hacer algo que no esté disponible en la aplicación móvil, inicia sesión en Mailchimp.com en un navegador web para acceder a más funciones.
En este artículo, aprenderás a crear una campaña de correo electrónico en tu dispositivo móvil.
A continuación, se detallan algunos puntos que debes conocer antes de empezar este proceso.
Crea una campaña de correo electrónico en el nuevo creador desde la pestaña Campaigns (Campañas) o pulsa el icono más para acceder a la opción en el menú Quick Actions (Acciones rápidas).
Para crear un correo electrónico en el creador nuevo desde la pestaña Campaigns (Campañas) , sigue estos pasos.
¡Felicidades! Puedes empezar a añadir contenido y diseñar tu campaña.
Después de elegir una plantilla y configurar tu correo electrónico, pasarás al paso de diseño. Utiliza bloques de contenido para añadir y dar formato al texto, subir imágenes y diseñar tu fondo. Si has creado el borrador de tu campaña desde el navegador web, puedes editarlo en la aplicación móvil en cualquier momento. Encuentra la campaña con la que quieres trabajar y haz clic en Preview and Edit (Vista previa y Editar).
Según la plantilla que elijas puedes añadir, eliminar, mover o replicar bloques de contenido para crear la apariencia que desees.

Para editar un bloque de contenido individual, toca el bloque con el que quieres trabajar. En la barra de herramientas, elige mover, editar, duplicar o eliminar.

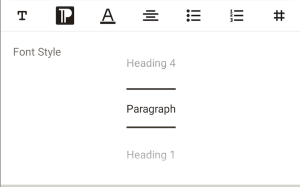
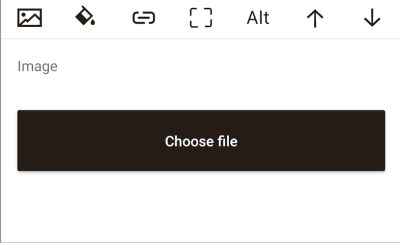
Puedes enviar un correo electrónico de prueba para ver cómo queda tu contenido. También puedes utilizar la opción Replicate (Replicar) para hacer una copia de tu correo electrónico o eliminar la campaña por completo.
Antes de enviar tu campaña, revisarás las alertas de la lista de control. Después de solucionar los problemas, tu campaña está lista para enviar.
Para enviar una campaña de correo electrónico desde tu dispositivo móvil, sigue estos pasos:

Puedes crear una campaña de correo electrónico en el creador heredado desde la pestaña Campañas o pulsar el _ icono más para acceder a la opción en el menú Acciones **** rápidas.
Para crear una campaña en la pestaña Campaigns (Campañas) , sigue estos pasos.

Después de elegir una plantilla y configurar tu correo electrónico, pasarás al paso de diseño. Utiliza los bloques de contenido para añadir y formatear texto, subir imágenes y diseñar tu fondo. Si creaste un borrador de campaña con el navegador web, puedes editarlo en la aplicación móvil en cualquier momento. Busca la campaña con la que deseas trabajar y pulsa PREVISUALIZAR y EDITAR.
Según la plantilla que elijas puedes añadir, eliminar, mover o replicar bloques de contenido para crear la apariencia que desees.
En la pantalla principal de la campaña, puedes añadir bloques de contenido, cambiar el fondo y ver el aspecto que tendrá tu campaña en el escritorio y los dispositivos móviles.

Para editar un bloque de contenido individual, toca el bloque con el que quieres trabajar. En la barra de herramientas, elige mover, editar, duplicar o eliminar.

Edit (Editar)
Para editar los contenidos de un bloque, pulsa Edit (Editar).
Editar bloques de texto Para modificar la tipografía o el estilo del texto, pulsa el menú desplegable Content (Contenido) en el extremo inferior izquierdo para navegar entre las pantallas Style (Estilo) o Settings (Opciones). Cuando hayas terminado, pulsa Save & Close (Guardar y cerrar).
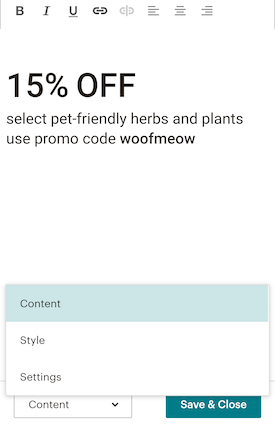
Editar bloques de imagen
Pulsa Replace (Sustituir). Añade una nueva imagen desde tu teléfono o tableta, o puedes elegir un archivo en el gestor de contenido. Cuando hayas terminado, pulsa Save & Close (Guardar y cerrar).

Duplicate (Duplicar)
Para copiar un bloque de contenido, pulsa Duplicate (Duplicar). El contenido que hayas añadido a ese bloque de contenido aparecerá en el bloque duplicado.
Cuando hayas terminado de editar la campaña, no te olvides de pulsar Save & Exit (Guardar y salir).
Antes de enviar tu campaña, revisarás las alertas de la lista de control. Después de solucionar los problemas, tu campaña está lista para enviar.
Para enviar una campaña de correo electrónico desde tu dispositivo móvil, sigue estos pasos:

Soporte técnico

¿Tienes alguna pregunta?
Los usuarios de pago pueden acceder al soporte por correo electrónico y chat.
Gestiona tu cuenta en un dispositivo Android. Aprende a sincronizar Mailchimp para Android con tu cuenta y empezar.
Descubre cómo se muestran las campañas de Mailchimp en pantallas más pequeñas. Recibe consejos para corregir imágenes estiradas y resuelve otros problemas frecuentes en dispositivos móviles.