Gerencie seu site no Mailchimp
Depois de criar um site, desenvolva sua página web com mais páginas e conteúdo.

Realize seu trabalho de forma profissional
De treinamentos a marketing completo, nossa comunidade de parceiros pode ajudar você a fazer as coisas acontecerem.
O criador de sites do Mailchimp ajuda você a criar páginas da web lindamente projetadas para se adequarem ao seu estilo e personalidade. Escolha um tema de design, crie uma paleta de cores personalizada e carregue imagens para combinar com sua marca e ajudar os visitantes a identificarem imediatamente você e seu conteúdo.
Neste artigo, você aprenderá como projetar seu site no Mailchimp.
Algumas coisas que você deve saber antes de iniciar esse processo:
Ao configurar seu site, você pode aplicar as mesmas cores, fontes e estilo de botão a cada nova página criada. Isso ajuda a simplificar o processo de criação do seu site e a manter uma identidade de marca consistente.
Para assistir a este vídeo, você precisa aceitar cookies de desempenho e funcionalidade.
Para obter mais informações, consulte nossa política de cookies.
Pedimos desculpas. Devido a um problema técnico, o vídeo não pode ser carregado no momento. Tente novamente mais tarde.
Para definir cores, fonte e estilos de botão para seu site, siga estas etapas:
Clique no ícone Site e, em seguida, clique em Website (Site).
![]()
Em seu website dashboard (painel de controle do site), clique em Edit Site (Editar site).

No menu Manage Site (Gerenciar site), clique em Styles (Estilos).

Na seção Colors (Cores) , clique na seta para selecionar um esquema de cores diferentes ao seu botão, texto ou plano de fundo.
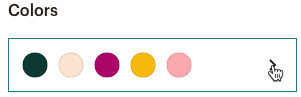
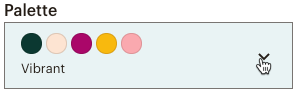
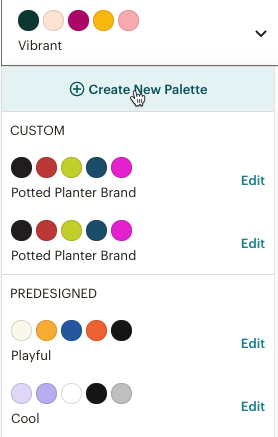
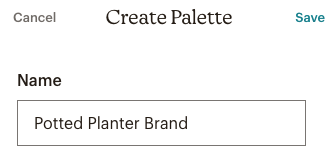
Clique em uma amostra de cores para utilizar o seletor de cores.

Você pode clicar em cores no seletor de cores ou inserir valores nos campos HEX ou RGB para salvar uma cor na paleta.


Na seção Scheme (Esquema), clique em cada esquema de cores para visualizar como essas cores aparecerão em suas páginas da web e selecione a que mais lhe agrada.
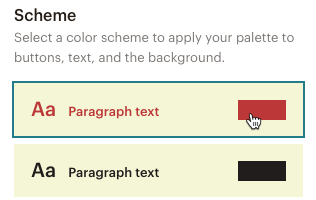
As opções de cores definidas em linha substituirão o esquema padrão.
Para escolher um tema para o seu site, siga estas etapas:


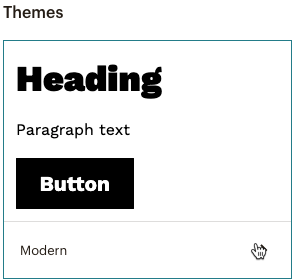
Na página Themes (Temas), visualize e selecione a fonte e o tema do botão que você gostaria de aplicar às suas páginas da web.
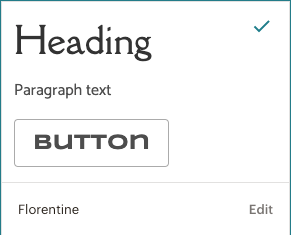
Na pré-visualização do site, você verá as fontes de cabeçalho e parágrafo mudarem com base nas suas seleções.
Se quiser fazer alterações no tema, clique em Edit (Editar). Aqui, você pode selecionar um nome para o tema, atualizar as fontes, ajustar o espaçamento e o tamanho do texto ou ativar aanimação para as páginas.
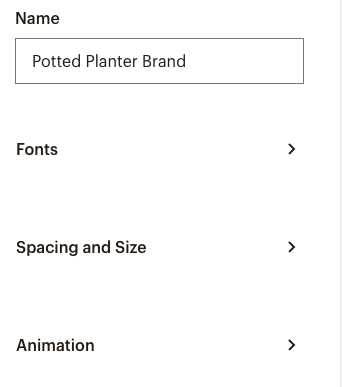
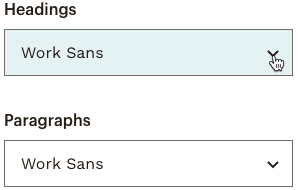
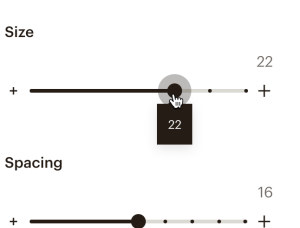
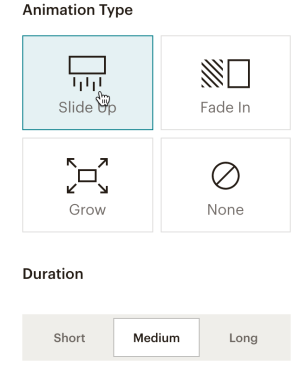
Excelente! Você definiu a aparência e a identidade básicas do seu site. Os estilos escolhidos serão aplicados a cada nova página criada.
Use o editor para adicionar seções, imagens e texto. Compartilhe sua história, informações de contato, produtos à venda e qualquer outra coisa que você queira que seus visitantes saibam.
Para assistir a este vídeo, você precisa aceitar cookies de desempenho e funcionalidade.
Para obter mais informações, consulte nossa política de cookies.
Pedimos desculpas. Devido a um problema técnico, o vídeo não pode ser carregado no momento. Tente novamente mais tarde.
Nesta seção, mostraremos como editar ou adicionar conteúdo ao seu site.
Para acessar o editor de página da web, siga estas etapas.

As seções permitem organizar e criar o design de sua página da web rapidamente. Escolha o layout de texto, imagens e botões, bem como outros elementos, como formulários de inscrição, barras de navegação e rodapé da sua página da web.
Para adicionar uma seção a partir do seu painel Sections (Seções) , siga estes passos.
Em sua página da web, clique no painel Sections (Seções) .

O painel será expandido para mostrar as seções na sua página da web.
Passe o cursor abaixo do nome da seção em que você deseja adicionar uma nova seção e clique em Add Section (Adicionar seção).




Para adicionar uma seção a partir do Page Layout (Layout da página), siga estes passos.
Na sua página de layout, passe o cursor sobre o ícone de mais (+) no lugar em que você gostaria que a nova seção fosse inserida.

Clique em Add Section (Adicionar seção).

Na etapa Add Section (Adicionar seção) do painel Sections (Seções), escolha o tipo de seção que você gostaria de adicionar.

Escolha um layout para a nova seção.


Bom trabalho! Você adicionou uma nova seção ao design da sua página e agora pode personalizá-la com seu próprio conteúdo.
Se precisar fazer alterações, passe o mouse sobre a seção para acessar a barra de ferramentas de edição. Aqui, você pode clicar nos ícones para excluir ou mover uma seção, escolher um layout diferente ou fazer edições de estilo.
![]()
Para saber mais sobre as seções da página, confira Adicionar e editar seções da página.
Para editar texto de cabeçalho ou parágrafo em seu site, siga estas etapas.



Clique em qualquer imagem no seu layout para editá-la. Você também verá uma barra de ferramentas com opções de formatação específicas.
Para editar uma imagem em sua página, siga estas etapas.





Ao criar o design do seu site, pode ser que, acidentalmente, você remova algo que tenha escrito ou feito outras alterações que deseje reverter. Com os botões de desfazer e refazer, você pode recuperar as versões anteriores da sua página.
Para desfazer uma alteração, clique no ícone Desfazer.

Para refazer uma alteração, clique no ícone Refazer.

Nota
Os botões de desfazer e refazer só funcionam dentro da mesma sessão de edição. Se você fechar a janela ou sair do editor, as versões anteriores de sua página da web não estarão mais disponíveis.
Bom trabalho! Quando terminar de adicionar o conteúdo ao seu site, clique em Preview (Visualizar) para ver como ficou ou em Done (Concluído) para voltar à página Manage Site (Gerenciar site) .
Quando tiver concluído, clique em Publish Changes (Publicar alterações) para atualizar todas as suas páginas da web visíveis com seu novo conteúdo e estilos.

Agora que você adicionou seus toques de design pessoal, vamos ver algumas maneiras de otimizar seu site do Mailchimp.
Servicio técnico

Está com alguma dúvida?
Os usuários de planos pagos podem fazer login para acessar o suporte via e-mail e chat.
Depois de criar um site, desenvolva sua página web com mais páginas e conteúdo.
Aprenda a criar, publicar e editar um site no Mailchimp.