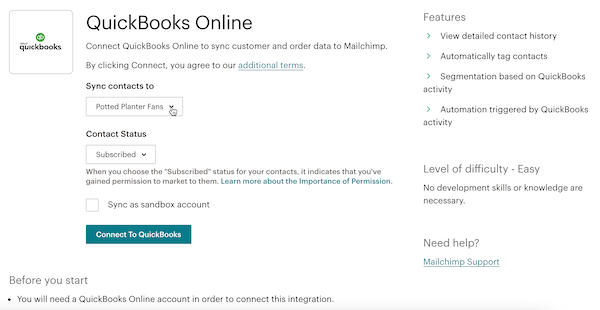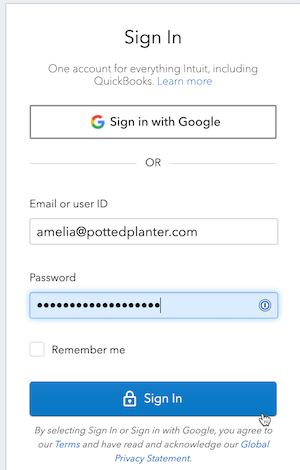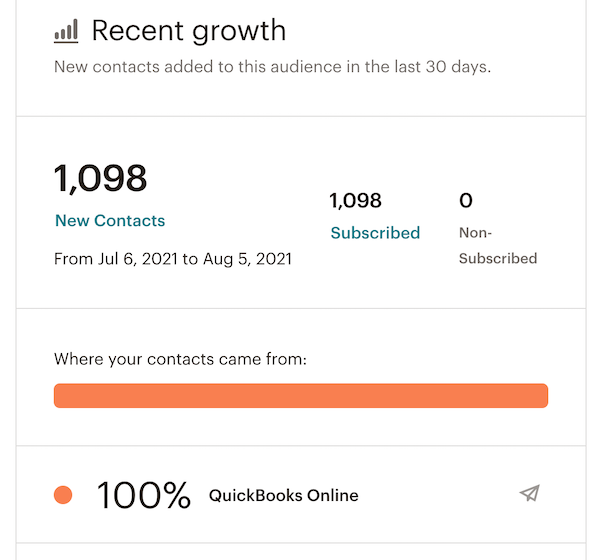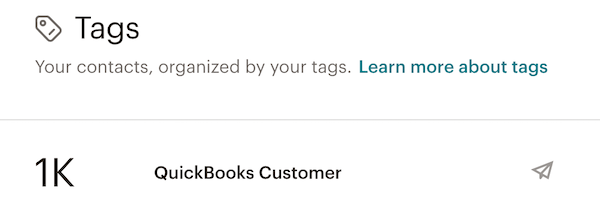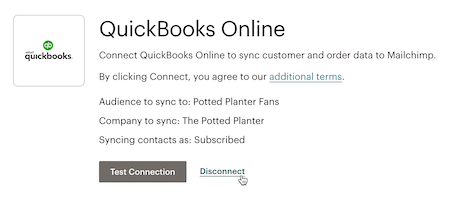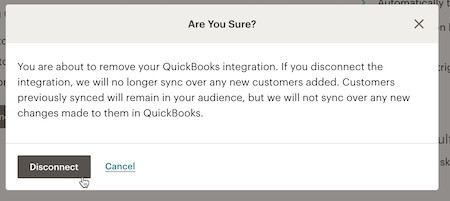Hol dir Hilfe von Experten
Von Schulungen bis hin zum Full-Service-Marketing: Unsere Partnercommunity kann dir dabei helfen, deine Ideen in die Tat umzusetzen.
Mailchimp for QuickBooks Online verbinden oder trennen
Du kannst deinen QuickBooks-Online-Account mit deinem Mailchimp-Account verknüpfen und Kunden- und Bestelldaten synchronisieren, um Marketingmaßnahmen für dein Unternehmen zu entwickeln und zu unterstützen. Sobald deine Daten mit Mailchimp synchronisiert worden sind, kannst du sie verwenden, um deine Zielgruppe zu segmentieren und benutzerdefinierte Nachrichten zu erstellen, um mehr Kunden zu erreichen oder mit bestehenden Kunden zu interagieren.
In diesem Artikel erfährst du, wie du Mailchimp for QuickBooks Online verbindest oder trennst. Wenn du noch keinen Mailchimp-Account hast, erfährst du, wie du einen erstellst.
Vor dem Start
- Du brauchst einen Account bei QuickBooks Online und Mailchimp, um die Features dieser Integration zu verwenden. Wenn dein Mailchimp-Account mit mehr als einem Unternehmen verknüpft ist, musst du auswählen, welches mit deinem QuickBooks-Online-Account verknüpft werden soll.
- Wenn du noch keinen Mailchimp-Account hast, kannst du einen erstellen und dann deine Accounts verknüpfen.
- In diesem Artikel erfährst du mehr über die verschiedenen Kontakttypen und wie du sie in Informationen zu deinen Kontakten einsetzen kannst.
- Es könnte hilfreich sein, sich mit den Mailchimp-Zielgruppen vertraut zu machen.
Funktionsweise
Die Mailchimp-Integration für QuickBooks Online synchronisiert Kunden- und Bestelldaten mit der Mailchimp-Zielgruppe deiner Wahl.
Nachdem du die Mailchimp-Zielgruppe ausgewählt hast, werden deine Kundendaten in QuickBooks Online mit Mailchimp als Kontakte in der ausgewählten Zielgruppe synchronisiert. Die Kontakte sind als von QuickBooks Online importiert gekennzeichnet. Dies hilft dir dabei, sie für gezielte Marketingvorhaben zu identifizieren.
So erstellt du einen Mailchimp-Account und verknüpfst ihn mit QuickBooks Online
Beachte die folgenden Hinweise, um einen Mailchimp-Account zu erstellen und ihn mit deinem Account bei QuickBooks Online zu verknüpfen.
- Du kannst die Erstellung des Accounts und die Verknüpfung von verschiedenen Stellen aus starten, z. B. über eine personalisierte Aufforderung, die Mailchimp-Landingpage oder die Mailchimp-Integrationsseite.
- Sobald du den Vorgang gestartet hast, überprüfe die Angaben im Fenster. Falls nötig, kannst du die E-Mail-Adresse und den Benutzernamen ändern.
- E-Mail-Adresse Wir kontaktieren dich über die E-Mail-Adresse. Vergewissere dich, dass du Zugang zu der E-Mail-Adresse hast. Die Antwort-E-Mail-Adresse, die du verwendest, um E-Mails zu versenden, kann eine andere als diese sein.
- Benutzername Wir verwenden automatisch deine E-Mail-Adresse als Benutzername.
- Gib das Passwort ein, dass du verwenden möchtest und klicke auf Sign up(Registrieren).
- Als Nächstes wird eine Bestätigungsmeldung angezeigt. Überprüfe deine Inbox auf die Aktivierungs-E-Mail für deinen Account, um die Account-Einrichtung abzuschließen.
Hinweis:
- Die Zeit, die bis zum Empfang der Aktivierungs-E-Mail erforderlich ist, kann variieren. Wenn du die Aktivierungs-E-Mail nicht erhalten hast, überprüfe deinen Spam-Ordner und lies unsere Tipps zur Fehlerbehebung bei Aktivierungs-E-Mails durch.
- Mailchimp blockiert Anmeldungen von rollenbasierten E-Mail-Adressen wie admin@pottedplanter.com oder security@example.com.
Aktivierung deines Accounts
Nachdem du von Mailchimp Client Services die E-Mail zur Account-Aktivierung erhalten hast, kannst du deinen Account aktivieren.
- Öffne die E-Mail zur Account-Aktivierung und klicke anschließend auf Activate Account(Account aktivieren).

- Klicke im Fenster, mit dem du bestätigst, dass du ein Mensch bist, auf __I'm Not A Robot_ _(Ich bin kein Roboter).

Account einrichten
Sobald du deinen Account aktiviert hast, kannst du ihn vollständig einrichten.
Einen Tarif für deinen Account auswählen. Im Artikel Informationen zu Mailchimp-Tarifen erfährst du mehr über die verschieden Tarife. Klicke auf Next(Weiter), wenn du dich entschieden hast.
Hinweis: Wenn die Anzahl der Kontakte, die du importierst, das Limit des von dir gewählten Tarifs überschreitet, bitten wir dich möglicherweise, zusätzliche Aktionen im Mailchimp-Dashboard durchzuführen. Wenn du zum Beispiel die Anzahl der Kontakte für einen kostenlosen Tarif überschreitest, kannst du keine neue Nachrichten versenden. Bei kostenpflichtigen Tarifen können dir Überschreitungen berechnet werden.
- Bestätige die Informationen zu deinem Unternehmen und beachte dabei Folgendes.
- Name Der Name, der mit deinem Account-Profil verknüpft ist. Der Name des Profils ist einzigartig und du kannst Zugang zu mehreren Mailchimp-Accounts haben.
- Unternehmensname Der Namen deines Unternehmens oder deiner Organisation. Er erscheint mit deiner Postadresse in jeder E-Mail.
- Website-URL Die URL für dein Unternehmen, deine Organisation oder deine persönliche Website. Dies ist optional.
- Berufliche Telefonnummer Die Telefonnummer deines Unternehmens oder deiner Organisation. Dies ist optional. Wenn du fertig bist, klicke auf Continue(Fortfahren).
- Bestätige deine Adresse und klicke auf Continue(Fortfahren). Eine Postadresse ist gesetzlich für jede E-Mail, die du versendest, vorgeschrieben. Das kann deine persönliche Adresse, eine Unternehmensadresse oder ein Postfach sein.
Deine Accounts verknüpfen
Sobald du den Einrichtungsprozess abgeschlossen hast, kannst du deinen neuen Mailchimp-Account mit deinem QuickBooks-Online-Account verknüpfen und deine Kundendaten synchronisieren.
So verknüpfst du deine Accounts:
- Überprüfe die Kundendaten, die wir von deinem QuickBooks-Online-Account synchronisieren. Derzeit umfasst das die folgenden Felder:
- Full name(Vollständiger Name) Der Vor- und Nachname des Kunden.
- Address(Adresse) Die vollständige Postadresse des Kunden.
- Invoices(Rechnungen) Alle Rechnungen des Kunden.
- Sales receipts(Kaufbelege) Alle Kaufbelege des Kunden.
- Items(Artikel) Alle Artikel oder Dienstleistungen, die der Kunde gekauft hat.
- Wähle den Marketingstatus für deine synchronisierten Kunden aus. Weitere Informationen zu verschiedenen Arten von Marketingstatus findest du im Artikel Informationen zu deinen Kontakten.
- Klicke auf Connect Account(Account verknüpfen).
Das war auch schon alles! Du hast einen Mailchimp-Account erstellt und ihn mit QuickBooks Online verknüpft.
Mailchimp for QuickBooks Online verbinden
Befolge diese Schritte, wenn du bereits über einen Mailchimp-Account und einen QuickBooks-Online-Account verfügst und beide über die Mailchimp-App verknüpfen möchtest.
- Navigiere zum Mailchimp-Integrationsverzeichnis.
- Wähle Mailchimp for QuickBooks Online.
- Wähle die Mailchimp-Zielgruppe aus, mit der deine Kunden bei QuickBooks Online synchronisiert werden sollen.
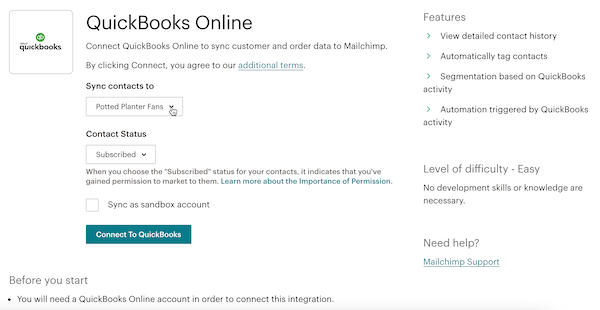
- Wähle den Status der Kontakte aus, die mit Mailchimp synchronisiert werden sollen.
- Abonnierte Kontakte haben zugestimmt, dein Marketing zu erhalten.
- Abbestellte Kontakte haben nicht zugestimmt, Marketinginhalte zu erhalten.
- Klicke auf Connect to QuickBooks (Mit QuickBooks verbinden).
- Gib deine QuickBooks-ID und dein Passwort ein und klicke auf Sign in (Anmelden).
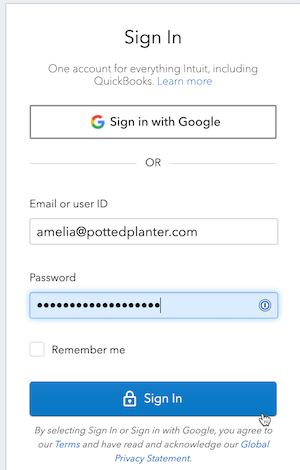
Das war auch schon alles! Deine Accounts sind verbunden und auf der Integrationsseite wird eine Bestätigungsmeldung angezeigt.

Um dieses Video ansehen zu können, musst du Performance- und funktionale Cookies akzeptieren.
Weitere Informationen findest du in unserer Cookie-Richtlinie.
Es tut uns leid. Aufgrund eines technischen Problems kann das Video derzeit nicht geladen werden. Bitte versuche es später noch einmal.
Importierte Kontakte überprüfen
Sobald deine Accounts verbunden und deine Kontakte synchronisiert sind, kannst du die Änderungen an deiner Zielgruppe überprüfen.
So überprüfst du deine importierten Kontakte:
- Klicke auf das Symbol Audience (Zielgruppe) .
- Scrolle im Zielgruppen-Dashboard, um die kürzlich aktualisierten Kontakte zu überprüfen.
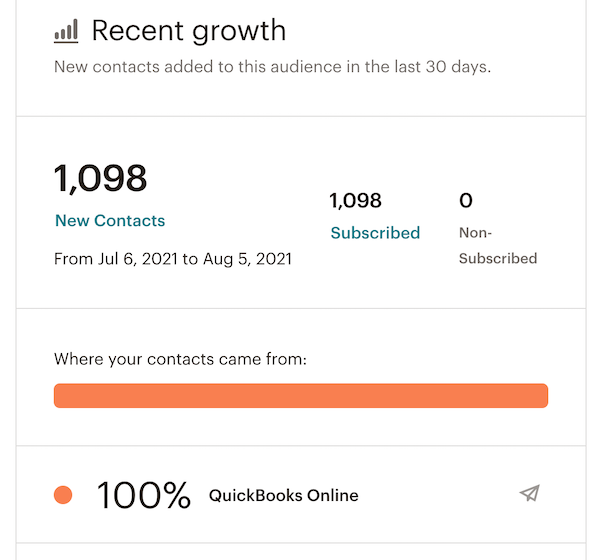
- Außerdem kannst du deine Kontakte dahingehend überprüfen, wie sie getaggt werden.
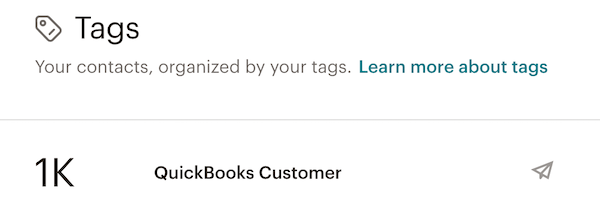
Nächste Schritte
Nachdem du deinen Account bei QuickBooks Online mit Mailchimp verknüpft hast, erfährst du in den folgenden Artikeln und Leitfäden, wie du mit Zielgruppen-Segmenten und Automatisierungen von deinem QuickBooks-Online-Dashboard arbeitest.
Verbindung zu QuickBooks Online trennen
Wenn du QuickBooks Online von deinem Mailchimp-Account trennst, werden alle Aktualisierungen von Kundendaten pausiert. Zuvor synchronisierte Bestelldaten und Rechnungsdaten werden aus Mailchimp gelöscht, Kundendaten bleiben hingegen als Mailchimp-Kontakte bestehen. Das Trennen hat keine Auswirkungen auf die in QuickBooks Online gespeicherten Daten.
So trennst du die Verbindung zu QuickBooks Online:
- Klicke auf der Integrationsseite QuickBooks auf Disconnect (Trennen).
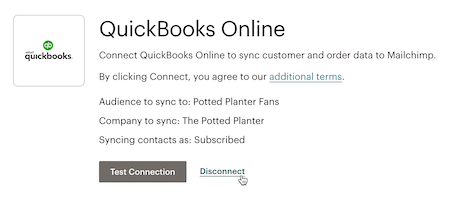
- Klicke im Pop-up-Dialogfenster zur Bestätigung auf Disconnect (Trennen) .
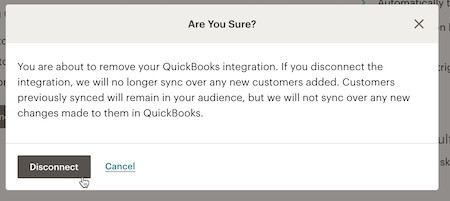
Technischer Support

Hast du eine Frage?
Zahlende Nutzer können sich anmelden, um E-Mail- oder Chat-Support zu erhalten.