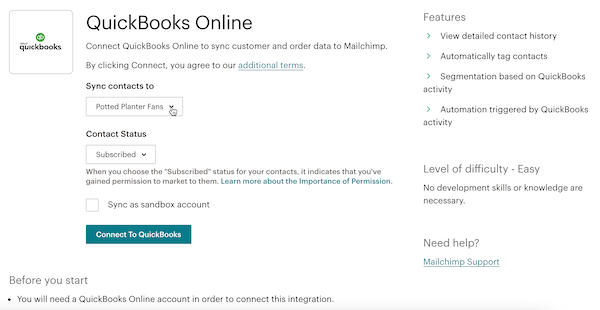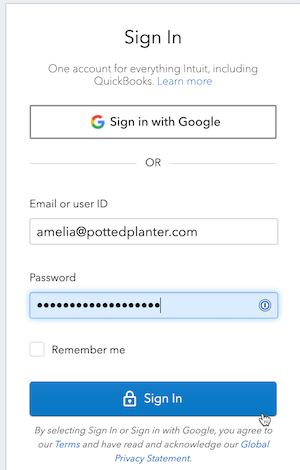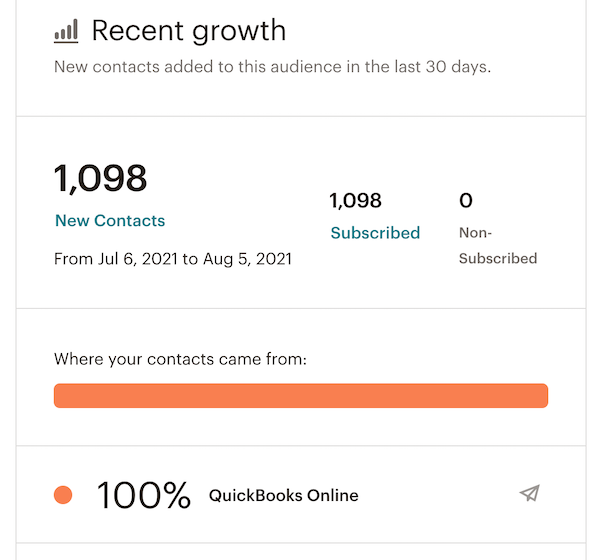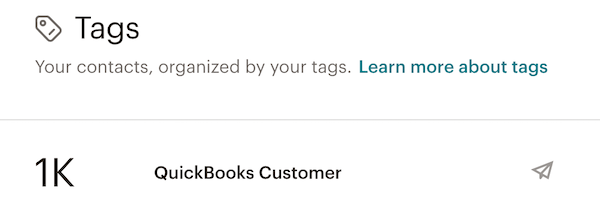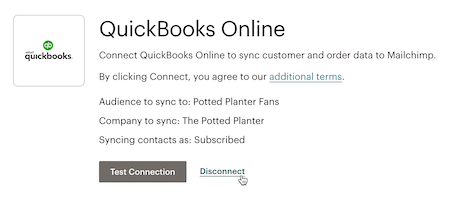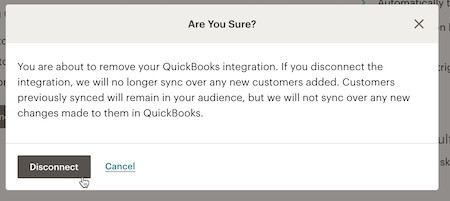Consigue a un experto que te haga el trabajo
Desde formación hasta servicio completo de marketing, nuestra comunidad de Partners puede ayudarte a conseguir lo que quieras.
Conectar o desconectar Mailchimp para QuickBooks Online
Puedes conectar tu cuenta de QuickBooks Online con tu cuenta de Mailchimp y sincronizar los datos de clientes y pedidos para crear y respaldar el marketing de tu negocio. Una vez sincronizados los datos con Mailchimp, puedes utilizarlos para segmentar tu público y crear mensajes personalizados con el fin de conseguir más clientes o volver a captar a los existentes.
En este artículo, verás cómo conectar y desconectar Mailchimp para QuickBooks Online. Si no tienes una cuenta de Mailchimp, te explicaremos cómo crear una.
Antes de empezar
- Necesitarás una cuenta de QuickBooks Online y una cuenta de Mailchimp para usar las funciones de esta integración. Si tu cuenta de Mailchimp está asociada a más de una empresa, tendrás que elegir cuál de ellas deseas conectar a tu cuenta de QuickBooks Online.
- Si no tienes una cuenta de Mailchimp, podrás crear una y conectar después tus cuentas.
- Conoce los diferentes tipos de contactos y cómo trabajar con ellos en Acerca de tus contactos.
- Te resultaría útil familiarizarte con las audiencias de Mailchimp.
Cómo funciona
La integración de Mailchimp y QuickBooks Online sincroniza los datos de clientes y pedidos con el público de Mailchimp que elijas.
Una vez que hayas elegido el público de Mailchimp, la información de tus clientes de QuickBooks Online se sincronizará con Mailchimp como contactos del público seleccionado. Los contactos se etiquetan como si se hubieran importado desde QuickBooks Online, lo que te ayuda a identificarlos para esfuerzos de marketing específicos.
Crear una cuenta de Mailchimp y conectarla a QuickBooks Online
Para crear una cuenta nueva de Mailchimp y conectarla a QuickBooks Online, sigue estos pasos.
- Puedes iniciar el proceso de creación y vinculación de cuentas desde varios lugares, como un cuadro de mensaje personalizado, la página de destino de Mailchimp o la página de integración de Mailchimp.
- Una vez que hayas iniciado el proceso, revisa la información cumplimentada en la pantalla. Si es necesario, puedes cambiar el correo electrónico y el nombre de usuario.
- Email (Correo electrónico) La dirección de correo electrónico donde nos pondremos en contacto contigo. Debe ser una dirección de correo electrónico a la que puedas acceder. La dirección de correo electrónico de respuesta que utilices para enviar correos puede ser distinta de esta dirección.
- Username (Nombre de usuario) Utilizaremos automáticamente tu dirección de correo electrónico como tu nombre de usuario.
- Escribe la Password (Contraseña) que deseas utilizar y haz clic en Sign up (Suscribirse).
- Te mostraremos un mensaje de confirmación. Revisa tu bandeja de entrada para acceder al correo electrónico de activación de la cuenta y así completar la configuración.
Nota:
- El tiempo que se tarda en recibir el correo electrónico de activación puede variar. Si no has recibido el correo electrónico de activación, revisa tu carpeta de correo no deseado o spam y lee nuestros consejos para resolver problemas con los correos de activación.
- Mailchimp bloquea suscripciones de direcciones de correo electrónico basadas en funciones, como admin@pottedplanter.com o seguridad@ejemplo.com.
Activar tu cuenta
Una vez que recibas el correo electrónico de activación desde el Servicio al cliente de Mailchimp, podrás activar tu cuenta.
- Abre el correo electrónico de activación de cuenta y haz clic en Activate Account (Activar cuenta).

- En la pantalla para confirmar que eres humano, haz clic en I'm Not A Robot (No soy un robot).

Configurar tu cuenta
Una vez que hayas activado tu cuenta, puedes llevar a cabo el proceso de configuración.
Elige tu plan de cuenta. Para obtener más información sobre los distintos planes de Mailchimp, consulta Acerca de los planes de precios de Mailchimp. Cuando hayas seleccionado tu plan, haz clic en Next (Siguiente).
Nota: Si el número de contactos que importas supera el límite establecido en el plan de precios seleccionado, probablemente te pidamos que realices acciones adicionales en el panel de Mailchimp. Por ejemplo, si superas el número de contactos para un plan gratuito, pausaremos el envío de nuevos mensajes; o, para los planes de pago, es posible que se te cobren excedentes.
- Confirma los datos de tu empresa teniendo en cuenta la siguiente información.
- Name (Nombre) El nombre asociado a tu perfil de cuenta. Este nombre será único para ti y puede tener acceso a múltiples cuentas de Mailchimp.
- Business Name (Nombre de la empresa) El nombre de tu empresa u organización. Aparecerá en cada correo electrónico con tu dirección postal física.
- Website URL (URL del sitio web) La URL de tu empresa, organización o sitio web personal. Esto es opcional.
- Business Phone Number (Número de teléfono de empresa) El número de teléfono asociado a tu empresa u organización. Esto es opcional. Cuando hayas terminado, haz clic en Continue (Continuar).
- Confirma tu dirección y haz clic en Continue (Continuar). La ley exige que indiques una dirección física en cualquier correo electrónico que envíes. Puede ser, por ejemplo, tu dirección personal, la dirección de tu empresa o un apartado postal.
Conectar tus cuentas
Una vez que has completado el proceso de configuración, puedes conectar tu nueva cuenta de Mailchimp con tu cuenta de QuickBooks Online y sincronizar los datos de tus clientes.
Para conectar tus cuentas, sigue estos pasos.
- Revisa la información del cliente que sincronizaremos desde tu cuenta de QuickBooks Online. Actualmente, esta información incluye los siguientes campos.
- Full name (Nombre completo) Nombre y apellidos del cliente.
- Address (Dirección) La dirección física completa asociada al cliente.
- Invoices (Facturas) Todas las facturas asociadas al cliente.
- Sales receipts (Recibos de ventas) Todos los recibos asociados al cliente.
- Items (Artículos) Cualquier artículo o servicio que el cliente haya adquirido.
- Selecciona el estado de marketing de tus clientes sincronizados. Para obtener más información sobre los diferentes tipos de estados de marketing, consulta Acerca de tus contactos.
- Haz clic en Connect accounts (Conectar cuentas).
¡Ya está! Ya has creado una cuenta de Mailchimp y la has conectado a tu cuenta de QuickBooks Online.
Cómo conectar Mailchimp para QuickBooks Online
Si tienes ya una cuenta de Mailchimp y una cuenta de QuickBooks Online y quieres conectarlas desde la aplicación de Mailchimp, sigue estos pasos.
- Navega hasta el directorio de integraciones de Mailchimp.
- Selecciona «Mailchimp para QuickBooks Online».
- Selecciona la audiencia de Mailchimp con la que deseas sincronizar tus clientes de QuickBooks Online.
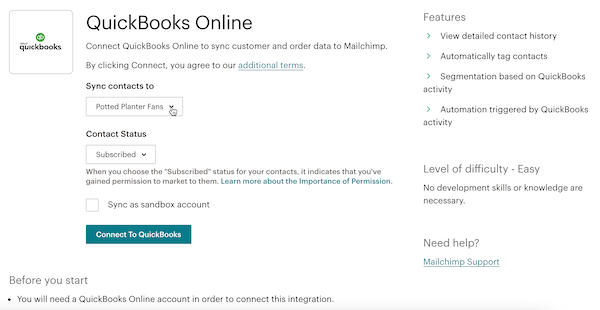
- Selecciona el estado de los contactos que vas a sincronizar con Mailchimp.
- Los contactos suscritos han aceptado recibir tu marketing.
- Los contactos que se han dado de baja no han otorgado su consentimiento para recibir materiales de marketing.
- Haz clic en «Conectarse a QuickBooks».
- Introduce tu ID y contraseña de QuickBooks y haz clic en «Iniciar sesión».
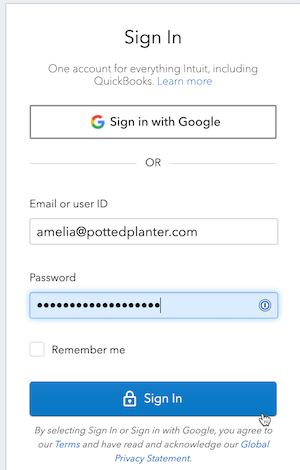
¡Ya está! Tus cuentas están conectadas y verás un mensaje de éxito en la página de integración.

Para ver este vídeo, tienes que aceptar las cookies de rendimiento y funcionalidad.
Para obtener más información, consulta nuestra política de cookies.
Lo sentimos. Debido a un problema técnico, el video no se puede cargar actualmente. Vuelve a intentarlo más tarde.
Revisa tus contactos importados
Una vez que hayas conectado tus cuentas y sincronizado tus contactos, puedes revisar los cambios en tu audiencia.
Para deshacer la importación de contactos, sigue estos pasos.
- Haz clic en el icono Público .
- En el panel de control del público, desplázate hasta revisar tus contactos recientemente actualizados.
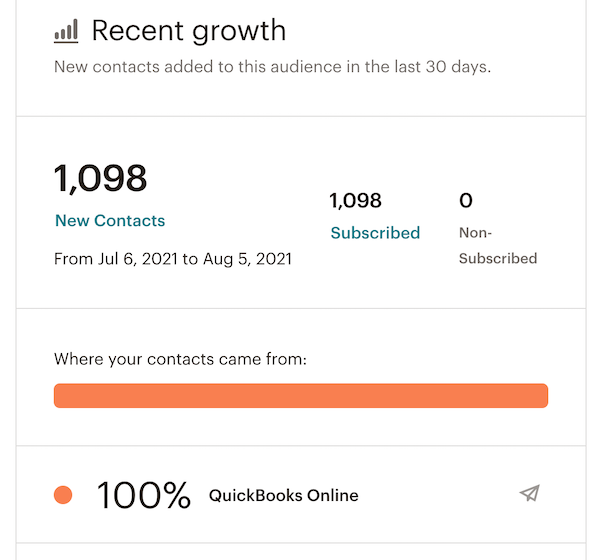
- También puedes revisar tus contactos por la forma en que se etiquetan.
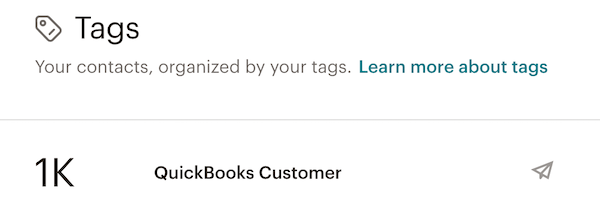
Siguientes pasos
Después de conectar tu cuenta de QuickBooks Online a Mailchimp, descubre cómo trabajar con automatizaciones y segmentos de público desde tu panel de control de QuickBooks Online con los siguientes artículos y guías.
Desconectar QuickBooks en línea
Al desconectar la función QuickBooks Online de tu cuenta de Mailchimp, todas las actualizaciones del cliente quedan en pausa. Los datos de pedidos y facturas sincronizados previamente se eliminan de Mailchimp, mientras que los datos de los clientes siguen siendo contactos de Mailchimp. La desconexión no afecta a ningún dato almacenado en QuickBooks Online.
Para desconectar QuickBooks Online, sigue estos pasos.
- En la página de integración de QuickBooks, haz clic en «Desconectar».
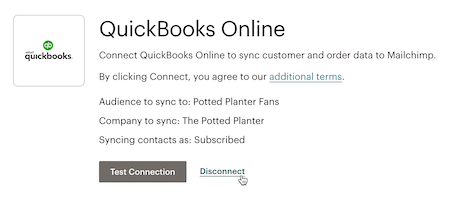
- En el modal emergente, haz clic en «Desconectar» para confirmar.
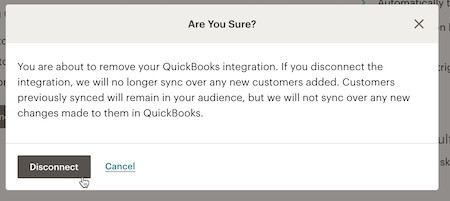
Soporte técnico

¿Tienes alguna pregunta?
Los usuarios de pago pueden acceder al soporte por correo electrónico y chat.