Agregar y editar secciones de la página web
Descubre cómo utilizar las diferentes secciones y diseños en tu web.

Consigue a un experto que te haga el trabajo
Desde formación hasta servicio completo de marketing, nuestra comunidad de Partners puede ayudarte a conseguir lo que quieras.
Cuando hayas creado tu sitio web, puede que, con el tiempo, quieras añadir o eliminar contenido para mantenerlo actualizado. Es conveniente llevar a cabo una gestión de la web con cierta regularidad, ya que te ayudará a ampliar tu público y mantener su interés en tu marca.
En este artículo aprenderás a administrar un sitio web en Mailchimp.
Los dominios web permiten a tu marca establecer una identidad en línea de confianza.
Para editar el dominio de un sitio web, sigue estos pasos.
En el panel de control de tu sitio web, haz clic en Settings (Opciones).

Selecciona la opción General (Generales) .
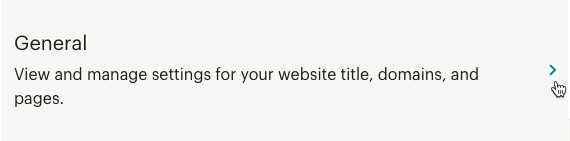
En la sección Domain (Dominio) , haz clic en Edit (Editar).

Elige si deseas utilizar un dominio de Mailchimp o uno personalizado. Para un dominio de Mailchimp, escribe el subdominio que quieres usar para tu sitio web. Para un dominio personalizado, introduce el nombre de tu sitio web y, a continuación, ve a la página Domains Overview (Resumen de dominios) para añadirlo. Para obtener más información sobre los dominios, consulta Introducción a los dominios.

Haz clic en Save (Guardar).

¡Buen trabajo! Ya tienes una URL de marca para compartir una vez que hayas publicado tu sitio web.
Nota
Para publicar un sitio web de Mailchimp en un dominio personalizado, necesitas un plan de pago de de sitios web. Para averiguar qué funciones incluye cada plan, consulta nuestra página de precios.
Puedes añadir páginas a tu sitio web utilizando nuestros diseños predefinidos para usos específicos, como páginas de Contacto o páginas Acerca de. También puede añadir una página En blanco que puedes diseñar desde cero.
Para añadir una página a tu sitio web, sigue estos pasos.
En el panel de control de tu sitio web, haz clic en Edit Site (Editar sitio).

En la sección Manage site (Gestionar sitio), haz clic en Pages (Páginas).

Haz clic en el menú desplegable Add (Añadir) y luego en Page (Página).
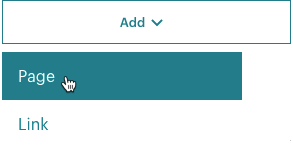
En el menú Pages (Páginas), selecciona el tipo de página.
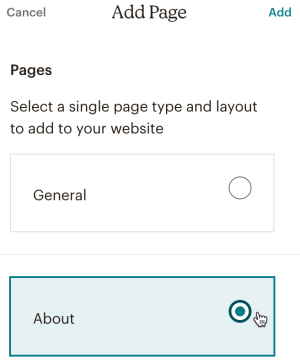
La página General (General) está marcada por defecto. Cuando elijas otra página, verás los diseños predefinidos en la ventana de vista previa del sitio web.
Selecciona el diseño con el que deseas trabajar y haz clic en Add Page (Añadir página).
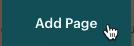
El título del diseño de la página se guardará automáticamente en el campo Name (Nombre) y en el campo URL Path (Ruta URL). Si lo deseas, puedes escribir un nuevo nombre o URL.
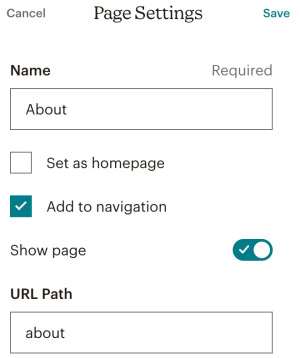
Add to navigation (Agregar a navegación) está marcada por defecto. Desmarcar esta opción si deseas excluir esta página de la barra de navegación de tu sitio.
Puedes marcar Set as homepage (Establecer como página de inicio) para seleccionar la página actual como página de inicio. Si deseas que tu página de inicio permanezca oculta hasta que esté lista, desactiva el control deslizante Show page (Mostrar página) .
Cuando estés listo, haz clic en Save (Guardar).

¡Ya está! Tu nueva página aparecerá en el menú Navigation (Navegación).
Duplica una página existente en tu sitio web para crear una nueva página con el mismo contenido. Si estás construyendo varias páginas con características compartidas, puede ser útil duplicar las páginas web existentes para evitar empezar desde cero. Puedes duplicar cualquier página excepto una página de inicio.
Para duplicar una página en tu sitio web, sigue estos pasos:
En el panel de control del sitio web, haz clic en Edit Site (Editar sitio).

En el menú Manage site (Gestionar sitio) , haz clic en Pages (Páginas).

Haz clic en Settings (Opciones) junto a la página que deseas replicar.
 .
.
Haz clic en Duplicate Page (Duplicar página).

Verás el mensaje Your new page has been added (Tu nueva página se ha añadido) en la parte inferior de la pantalla.
En el menú New Page Settings (Opciones de la página nueva) , introduce un nombre de página o ajusta la ruta URL de tu página duplicada.

Para evitar confusiones, da a la página duplicada un nombre diferente al de la original. En el menú New Page Settings (Opciones de la página nueva) , la opción Add to navigation está marcada por defecto. Desmarca esta opción si deseas excluir esta página duplicada de la barra de navegación de tu sitio.
También puedes marcar Set as homepage (Configurar como página de inicio) para establecer la página duplicada como página de inicio u ocultar la página duplicada desactivando el control deslizante Show page (Mostrar página) .
Cuando estés listo, haz clic en Save (Guardar).

¡Buen trabajo! Tu página duplicada aparecerá en el menú Navigation (Navegación).
Para añadir un enlace a tu sitio web, sigue estos pasos.
En el panel de control del sitio web, haz clic en Edit Site (Editar sitio).

En la sección Manage site (Gestionar sitio), haz clic en Pages (Páginas).

Haz clic en el menú desplegable Add (Añadir) y luego en Link (Enlace).
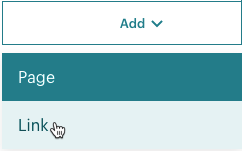
Escribe el nombre y la URL del nuevo enlace en los campos Name (Nombre) y Website Address (Dirección del sitio web= .
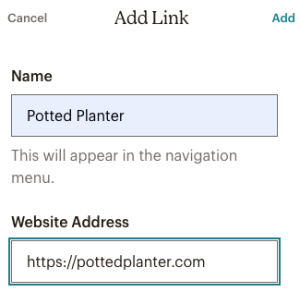
Haz clic en Add (Añadir).
¡Buen trabajo! Tu nuevo enlace aparecerá en el menú Navigation (Navegación).
Cada página que añades manualmente a tu sitio web tiene unas opciones individuales, que controlan cómo aparece en la barra de navegación de tu sitio, en los navegadores web, en los resultados de búsqueda y en las publicaciones en redes sociales. También puedes cambiar la ruta URL de cada página. Aquí es donde puedes aplicar tácticas SEO (optimización del motor de búsqueda), que te ayudan a que tu página sea más fácil de encontrar y a aumentar el tráfico.
Para obtener instrucciones detalladas sobre cómo editar las opciones de tu página, consulta Editar las opciones de URL de tu página, SEO y Social Share.
Si necesitas quitar una página de internet sin eliminar todo el sitio web, puedes ocultársela al público en cualquier momento. Cuando visiten la URL de la página verán el mensaje We can’t find that page (No podemos encontrar esa página) .
Para ocultar una página, sigue estos pasos.
En el panel de control del sitio web, haz clic en Edit Site (Editar sitio).

En la sección Manage site (Gestionar sitio), haz clic en Pages (Páginas).

En el menú Manage Pages (Gestionar páginas), haz clic en Settings (Opciones) junto a la página que desees ocultar.
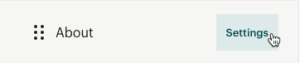
En el menú Page Settings (Opciones de página), desactiva el control deslizante Show page (Mostrar página).

Esta opción está disponible para todas las páginas web que no estén configuradas como página de inicio.
Haz clic en Save (Guardar).

¡Ya está! La página web oculta se eliminará de la barra de navegación de tu sitio y permanecerá fuera de línea hasta que vuelvas a tu Page Settings (Opciones de página) y actives el control deslizante Show page (Mostrar página).
Al eliminar una página de tu sitio web, la retirarás de internet permanentemente y la eliminarás de Mailchimp. No es posible deshacer esta acción.
Para eliminar una página de tu sitio web, sigue estos pasos.
En el panel de control del sitio web, haz clic en Edit Site (Editar sitio).

En la sección Manage site (Gestionar sitio), haz clic en Pages (Páginas).

En el menú Manage Pages (Gestionar páginas), haz clic en Settings (Opciones) junto a la página que desees eliminar.
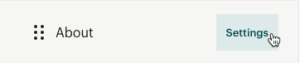
Haz clic en Delete Page (Borrar página).

En la ventana emergente Delete Page (Borrar página), haz clic en Delete (Borrar).

Para ocultar un enlace de tu sitio web, sigue estos pasos.
En el panel de control del sitio web, haz clic en Edit Site (Editar sitio).

En la sección Manage site (Gestionar sitio), haz clic en Pages (Páginas).

En el menú Manage Pages (Gestión de páginas), haz clic en Settings (Opciones) junto al enlace que desees ocultar.
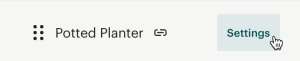
En el menú Link Settings (Opciones de enlace), desactiva el control deslizante Show link (Mostrar enlace).
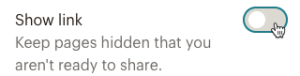
¡Ya está! Tu enlace oculto se eliminará de la barra de navegación de tu sitio y permanecerá desconectado hasta que vuelvas a Link Settings (Opciones de enlaces) y actives el control deslizante Show link (Mostrar enlace).
Para eliminar un enlace de tu sitio web, sigue estos pasos.
En el panel de control del sitio web, haz clic en Edit Site (Editar sitio).

En la sección Manage site (Gestionar sitio), haz clic en Pages (Páginas).

En el menú Manage Pages (Gestionar páginas), haz clic en Settings (Opciones) junto al enlace que desees eliminar.
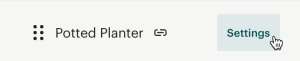
Haz clic en Delete link (Borrar enlace).
![]()
En la ventana emergente Delete Link (Borrar enlace), haz clic en Delete (Borrar).
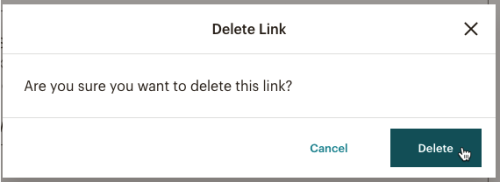
Cancela la publicación de todo tu sitio web para desconectar todas sus páginas a la vez. Hay que hacerlo si necesitas cambiar tus opciones de seguimiento.
Para cancelar la publicación de tu sitio web, sigue estos pasos.
En el panel de control de tu sitio web, haz clic en Settings (Opciones).

Selecciona la opción General settings (Configuración general) .

En la sección Site Status (Estado del sitio) , haz clic en Edit (Editar).

Haz clic en Unpublish Site (Cancelar publicación del sitio).

En la ventana eMergente Unpublish Website (Cancelar publicación del sitio) , haz clic en Unpublish (Cancelar publicación).

Si alguien intenta visitar tu página web con la publicación cancelada y esta se había publicado originalmente en un dominio comprado o conectado, el visitante verá una página de marcador de posición con la marca Mailchimp.
Si has publicado tu sitio web con una URL mailchimpsites.com, el visitante verá en su lugar el mensaje We can't find that page (No podemos encontrar esa página) .
Si ya no deseas alojar un sitio web con Mailchimp, puedes desconectarlo permanentemente. No es posible deshacer esta acción ni recuperar el contenido de tu sitio web.
Para eliminar un sitio web permanentemente de tu cuenta de Mailchimp, sigue estos pasos:
En el panel de control de tu sitio web, haz clic en Settings (Opciones).
Selecciona la opción General (Generales) .

En la sección Site Status (Estado del sitio) , haz clic en Edit (Editar).

Haz clic en Delete Site (Eliminar sitio).

En la ventana emergente Delete Site (Eliminar sitio) , escribe DELETE y luego haz clic en Delete (Borrar).

Tu sitio web se eliminará de forma permanente. Si alguien intenta visitar tu sitio web y ha sido publicado en un dominio comprado o conectado, el visitante verá un marcador de posición de Mailchimp.
Si has publicado tu sitio web con una URL mailchimpsites.com, el visitante verá en su lugar el mensaje We can't find that page (No podemos encontrar esa página) .
Ya has puesto en marcha tu sitio web. ¿Y ahora qué? Estos son algunas formas en las que puedes optimizar tu sitio web de Mailchimp.
Personaliza el favicon de tu sitio web
Cambia el icono de tu sitio por una imagen personalizada que se adapte al estilo de tu marca y aporte un aspecto refinado a tu sitio web. Para obtener más información sobre cómo personalizar el favicon de tu sitio web, consulta Personalizar el favicon de tu sitio web o página de destino de Mailchimp.
View reports (Ver informes)
Comenzaremos a recopilar datos de informes a medida que tu web vaya recibiendo visitas. Puedes ver quién visita el sitio, quién hace clic en los enlaces de tus páginas web y quién se suscribe a tus correos electrónicos.
Promociona tu sitio web
Promociona y comparte tu nuevo sitio web mediante campañas de marketing en Mailchimp. Ejecuta un anuncio para tu sitio web. Incluye un enlace al sitio web en tus campañas por correo electrónico estándar. También puedes compartir la URL del sitio web en las redes sociales.
Añade un formulario de suscripción emergente
Un formulario de suscripción emergente te ayuda a conectar con la gente que visita tu sitio web. Diséñalo y personalízalo según tu marca y añade una oferta especial o un descuento para ayudarte a ampliar tu público y aumentar tus ventas. Para obtener más información, consulta Añadir un formulario de suscripción emergente a tu sitio web.
Soporte técnico

¿Tienes alguna pregunta?
Los usuarios de pago pueden acceder al soporte por correo electrónico y chat.
Descubre cómo utilizar las diferentes secciones y diseños en tu web.
Descubre cómo ver informes de tus sitios web y qué datos puedes encontrar, incluidas visitas y suscripciones.
Añade una política legal a tu web o página de destino para compartir información necesaria con tus visitas.