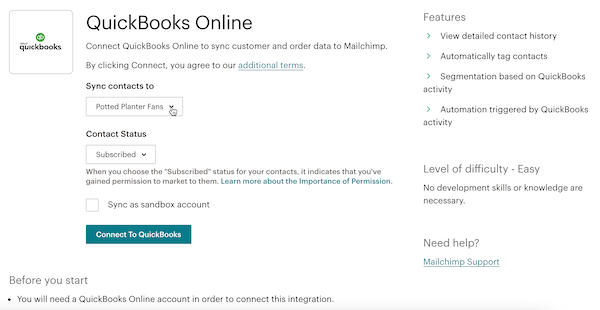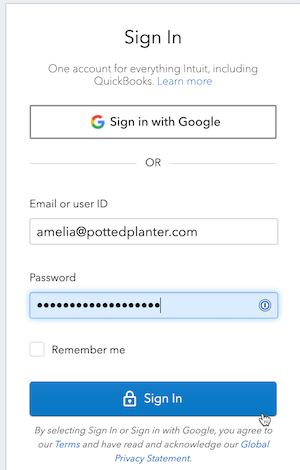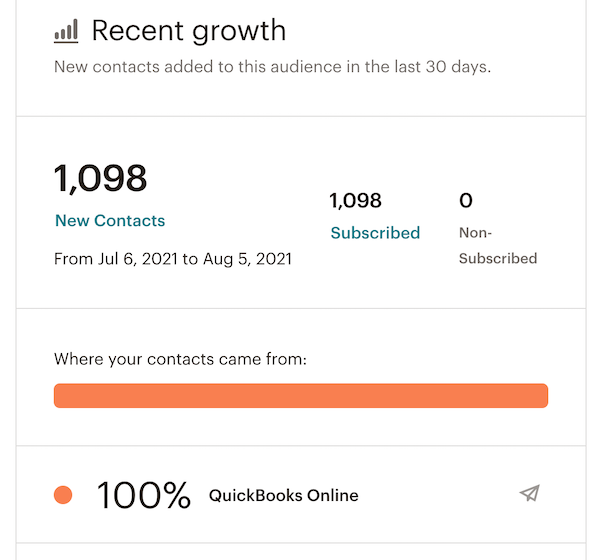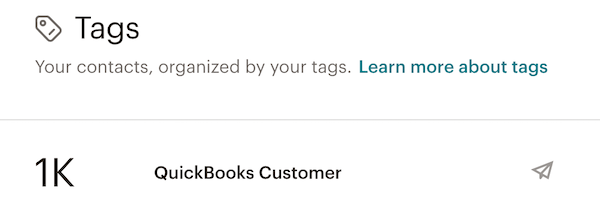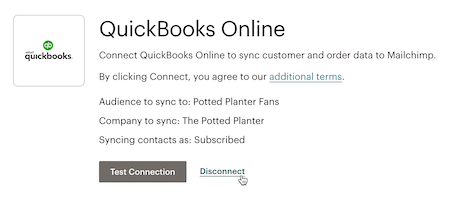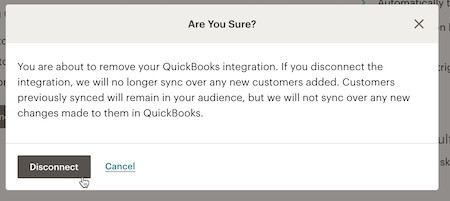Faites le boulot avec un pro
De la formation aux services marketing complets, notre communauté de partenaires peut vous aider à faire avancer les choses.
Connecter ou déconnecter Mailchimp pour QuickBooks Online
Vous pouvez connecter votre compte QuickBooks Online à votre compte Mailchimp et synchroniser les données des clients et des commandes pour créer et soutenir le marketing pour votre entreprise. Une fois vos données synchronisées à Mailchimp, vous pouvez segmenter votre audience et créer des messages personnalisés pour conquérir plus de clients ou réengager vos contacts existants.
Cet article vous propose de découvrir comment connecter et déconnecter Mailchimp pour QuickBooks Online. Si vous n'avez pas de compte Mailchimp, vous apprendrez à en créer un.
Avant de commencer
- Vous aurez besoin d'un compte QuickBooks Online et d'un compte Mailchimp pour utiliser les fonctionnalités de cette intégration. Si votre compte Mailchimp est associé à plusieurs entreprises, vous devrez choisir celle à connecter à votre compte QuickBooks Online.
- Si vous n'avez pas de compte Mailchimp, vous pourrez en créer un, puis connecter vos comptes.
- Découvrez les différents types de contacts et comment les utiliser dans l'article À propos de vos contacts.
- Il est recommandé, au préalable, de se familiariser avec les audiences Mailchimp.
Comment ça marche
L'intégration QuickBooks Online de Mailchimp synchronise les données clients ainsi que celles relatives aux commandes avec l'audience Mailchimp de votre choix.
Une fois l'audience Mailchimp choisie, vos informations clients associées à QuickBooks Online se synchronisent à Mailchimp comme contacts dans l'audience sélectionnée. Les contacts ont été marqués comme ayant été importés depuis QuickBooks Online, ce qui vous aide à les identifier pour vos futures tâches marketing.
Créer un compte Mailchimp et le connecter à QuickBooks Online
Pour créer un nouveau compte Mailchimp et le connecter à votre compte QuickBooks Online, procédez comme suit.
- Vous pouvez lancer le processus de création et de liaison de compte à partir de plusieurs endroits, y compris à partir d'une instruction personnalisée, de la landing page Mailchimp ou de la page d'intégration Mailchimp.
- Une fois que vous avez lancé le processus, passez en revue les informations renseignées à l'écran. Si nécessaire, vous pouvez modifier l'adresse e-mail et le nom d'utilisateur.
- Email (E-mail) L'adresse électronique à laquelle nous vous contacterons. Assurez-vous de bien avoir accès à cette adresse. L'adresse électronique de réponse que vous utilisez pour envoyer des emails peut être différente de cette adresse.
- Utilisateur (Nom d'utilisateur) Nous utiliserons automatiquement votre adresse électronique comme nom d'utilisateur.
- Saisissez le mot de passe que vous souhaitez utiliser et cliquez sur Sign up (S'inscrire).
- Nous afficherons un message de confirmation. Consultez votre boîte de réception pour vérifier que vous avez bien reçu l'e-mail d'activation du compte afin de terminer la configuration de votre compte.
Remarque :
- Les délais de réception de l'e-mail d'activation peuvent varier. Si vous n'avez pas reçu l'e-mail d'activation, consultez votre dossier spam, ainsi que nos conseils de dépannage liés à l'e-mail d'activation.
- Mailchimp bloque les inscriptions effectuées à l'aide d'adresses électroniques associées à des fonctions, comme admin@pottedplanter.com ou security@example.com.
Activer votre compte
Vous pourrez activer votre compte une fois que vous aurez reçu l'e-mail d'activation du compte de la part des Services clients Mailchimp.
- Ouvrez l'e-mail d'activation du compte et cliquez sur Activate Account (Activer le compte).

- Sur la page visant à confirmer que vous êtes humain, cliquez sur I'm Not A Robot (Je ne suis pas un robot).

Paramétrer votre compte
Une fois que vous avez activé votre compte, vous pouvez terminer le processus de configuration.
Choisissez le plan de votre compte. Pour obtenir plus d'informations sur les différents plans Mailchimp, consultez l'article À propos des plans tarifaires de Mailchimp. Une fois que vous avez fait votre sélection, cliquez sur Next (Suivant).
Remarque : Si le nombre de contacts importés dépasse les limites du plan tarifaire sélectionné, nous pouvons vous demander d'effectuer des actions supplémentaires sur le tableau de bord Mailchimp. Par exemple, si vous dépassez le nombre de contacts pour un plan gratuit, nous mettrons en pause votre capacité à envoyer de nouveaux messages. Concernant les plans payants, des frais de dépassement pourraient vous être facturés.
- Confirmez les détails de votre entreprise, en gardant à l'esprit les informations suivantes.
- Name (Nom) Le nom associé au profil de votre compte. Ce nom de profil est unique et vous permet d'accéder à plusieurs comptes Mailchimp.
- Business Name (Nom commercial) Le nom de votre entreprise ou organisation. Ce nom et votre adresse postale apparaîtront sur chaque e-mail.
- Website URL (URL du site Web) L'URL de votre entreprise, organisation ou de votre site Web personnel. Cette option est facultative.
- Business Phone Number (Numéro de téléphone professionnel) Le numéro de téléphone associé à votre entreprise ou organisation. Cette option est facultative. Quand vous avez terminé, cliquez sur Continue (Continuer).
- Confirmez votre adresse et cliquez sur Continue (Continuer). Une adresse physique est requise par la loi et doit figurer sur tout e-mail que vous envoyez. Votre adresse physique peut être votre adresse personnelle, l'adresse de votre entreprise ou une boîte postale.
Connecter vos comptes
Une fois le processus de configuration terminé, vous pouvez connecter votre nouveau compte Mailchimp à votre compte QuickBooks Online et synchroniser vos données client.
Pour connecter vos comptes, procédez comme suit.
- Examinez les informations client que nous allons synchroniser à partir de votre compte QuickBooks Online. Actuellement, cela inclut les champs suivants.
- Full name (Nom complet) Le prénom et le nom du client.
- Address (Adresse) L'adresse physique complète associée au client.
- Invoices (Factures) Toutes les factures associées au client.
- Sales receipts (Reçus de vente) Tous les reçus associés au client.
- Items (Articles) Tous les articles ou services que le client a achetés.
- Sélectionnez le statut marketing de vos clients synchronisés. Pour en savoir plus sur les différents types de statuts marketing, consultez À propos de vos contacts.
- Cliquez sur Connect accounts (Connecter les comptes).
Voilà ! Vous avez créé un compte Mailchimp et l'avez connecté à votre compte QuickBooks Online.
Connecter Mailchimp pour QuickBooks Online
Si vous disposez déjà d'un compte Mailchimp et d'un compte QuickBooks Online et que vous souhaitez les connecter depuis l'application Mailchimp, procédez comme suit.
- Accédez au répertoire des intégrations Mailchimp.
- Choisissez Mailchimp pour QuickBooks Online.
- Sélectionnez l'audience Mailchimp à laquelle vous souhaitez synchroniser vos clients QuickBooks Online.
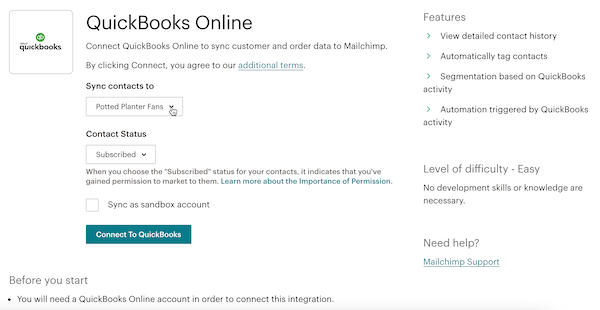
- Sélectionnez l'état des contacts que vous souhaitez synchroniser à Mailchimp.
- Subscribed (Abonné) contacts ayant accepté de recevoir votre marketing.
- Unsubscribed (Désabonné) contact n'ayant pas choisi de recevoir de communications marketing.
- Cliquez sur Connect to QuickBooks (Se connecter à QuickBooks).
- Saisissez votre identifiant et votre mot de passe QuickBooks, puis cliquez sur Sign in (Se connecter).
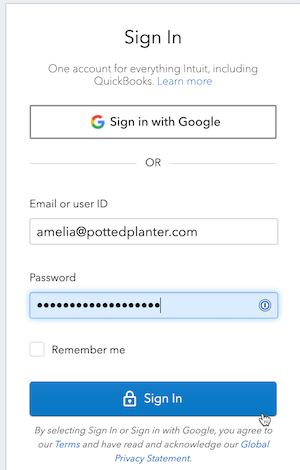
Voilà ! Vos comptes sont connectés et vous verrez un message de confirmation s'afficher sur la page d'intégration.

Afin de visionner cette vidéo, vous devez accepter les cookies de performance et de fonctionnalité.
Pour obtenir plus d'informations, consultez notre politique relative aux cookies.
Nous sommes désolés. En raison d'un problème technique, la vidéo ne peut pas être chargée pour le moment. Veuillez réessayer plus tard.
Vérifier vos contacts importés
Une fois que vous avez connecté vos comptes et que vos contacts ont été synchronisés, vous pouvez vérifier les modifications apportées à votre audience.
Pour vérifier l'importation de vos contacts, procédez comme suit.
- Cliquez sur l'icône Audience .
- Dans le tableau de bord Audience, faites défiler pour passer en revue vos contacts récemment mis à jour.
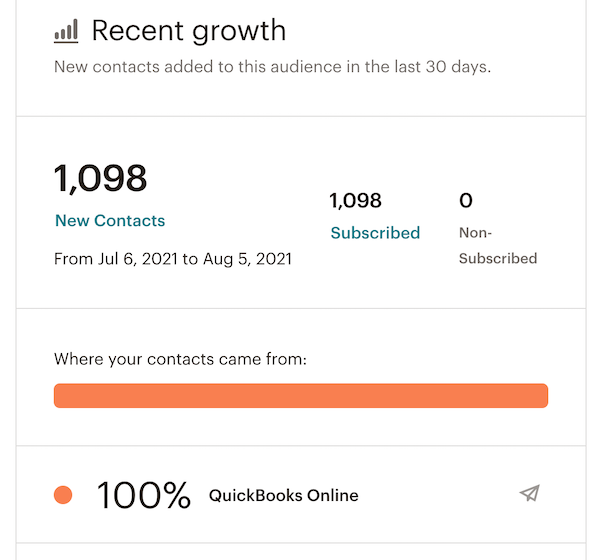
- Vous pouvez également vérifier vos contacts en fonction de leur balise.
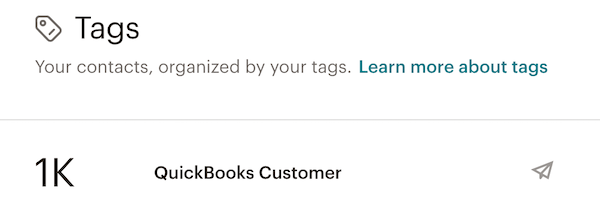
Étapes suivantes
Après avoir connecté votre compte QuickBooks Online à Mailchimp, découvrez comment travailler avec les segments d'audience et les automatisations depuis votre tableau de bord QuickBooks Online grâce aux articles et guides suivants.
Déconnecter QuickBooks Online
Lorsque vous déconnectez QuickBooks Online de votre compte Mailchimp, toutes les mises à jour des clients sont mises en pause. Les données de commande et de facturation précédemment synchronisées sont supprimées de Mailchimp, tandis que les données client sont conservées en tant que contacts Mailchimp. Le fait de déconnecter les deux plate-formes n'affecte aucune donnée stockée dans QuickBooks Online.
Pour déconnecter QuickBooks Online, procédez comme suit.
- Sur la page d'intégration de QuickBooks, cliquez sur Disconnect (Déconnecter).
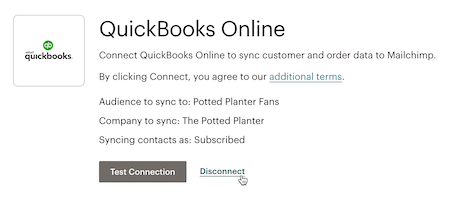
- Dans la fenêtre contextuelle modale, cliquez sur Disconnect (Déconnecter) pour confirmer.
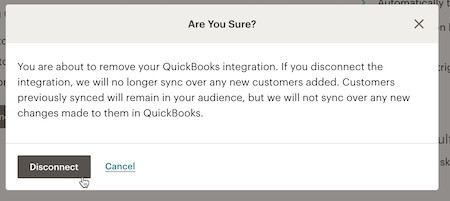
Assistance technique

Vous avez une question?
Les utilisateurs payants peuvent se connecter pour accéder à l'assistance par e-mail et chat.