Ajouter et modifier des sections de page Web
Découvrez comment utiliser les différentes sections et mises en page dans la conception de votre site Internet.

Faites le boulot avec un pro
De la formation aux services marketing complets, notre communauté de partenaires peut vous aider à faire avancer les choses.
Une fois votre site Web créé, il vous faudra sûrement y ajouter ou en supprimer du contenu au fil du temps afin de l'actualiser. La gestion régulière de votre site Web vous permettra de développer votre audience et de susciter en permanence son intérêt pour votre marque.
Cet article vous propose de découvrir comment gérer votre site Web dans Mailchimp.
Les domaines de sites Web permettent à votre marque d'établir une identité en ligne de confiance.
Pour modifier le nom de domaine de votre site Web, procédez comme suit.
Dans le tableau de bord du site Web, cliquez sur Settings (Paramètres).

Choisissez l'option General Settings (Paramètres généraux) .
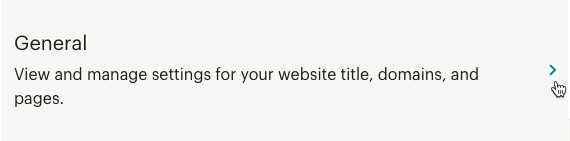
Dans la section Domain (Domaine) , cliquez sur Edit (Modifier).

Choisissez si vous souhaitez utiliser un domaine personnalisé ou un domaine Mailchimp. Pour un domaine Mailchimp, saisissez le sous-domaine que vous souhaitez utiliser pour votre site Web. Pour un domaine personnalisé, saisissez le nom de votre site Web, puis accédez à la page Domains Overview (Aperçu des domaines) pour l'ajouter. Pour en savoir plus sur les domaines, consultez l'article Débuter avec les domaines.

Cliquez sur Save (Enregistrer).

Bien joué ! Vous disposez maintenant d'une URL spécifique à votre marque que vous pourrez partager après la publication de votre site Web.
Remarque
Vous devrez disposer d'un plan Sites Web payant pour publier un site Web Mailchimp sur un domaine personnalisé. Pour découvrir les fonctionnalités comprises dans chaque plan, consultez notre page de tarification.
Vous pouvez ajouter des pages à votre site Web à l'aide de nos mises en page prédéfinies conçues pour des utilisations spécifiques, comme les pages Contact ou About (À propos). Vous pouvez également ajouter une page Blank (Vide) que vous pouvez concevoir de A à Z.
Pour ajouter une page Web à votre site, procédez comme suit.
Dans le tableau de bord du site Web, cliquez sur Edit Site (Modifier le site).

Dans la section Manage Site (Gérer le site), cliquez sur Pages.

Cliquez sur le menu déroulant Add (Ajouter) , puis sur Page.
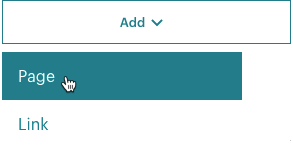
Dans le menu Pages, sélectionnez le type de page.
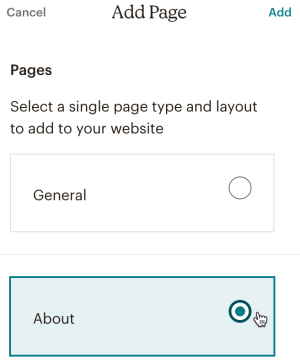
La page General (Général) est cochée par défaut. Lorsque vous choisissez une autre page, les mises en page prédéfinies s'affichent dans la fenêtre d'aperçu du site Web.
Sélectionnez la mise en page avec laquelle vous voulez travailler, puis cliquez sur Add Page (Ajouter une page).
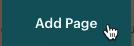
Le titre de la mise en page sera enregistré automatiquement dans les champs Name (Nom) et URL Path (Chemin URL). Vous pouvez saisir un nouveau nom ou une nouvelle URL si vous le souhaitez.
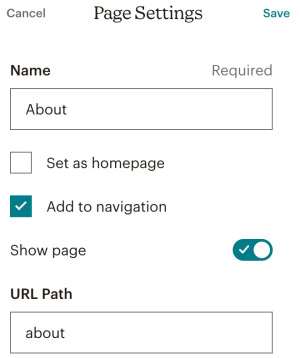
Add to navigation (Ajouter à la navigation) est coché par défaut. Désélectionnez-la si vous voulez exclure cette page de la barre de navigation de votre site.
Cochez Set as homepage (Définir comme page d'accueil) pour sélectionner la page actuelle comme page d'accueil. Si vous voulez que votre page d'accueil reste masquée jusqu'à ce que vous soyez prêt(e), désactivez le curseur Show page (Afficher la page) .
Quand vous êtes prêt(e), cliquez sur Save (Enregistrer).

Voilà ! Votre nouvelle page sera répertoriée dans le menu Navigation.
Dupliquez une page existante sur votre site Web afin de créer une nouvelle page avec le même contenu. Si vous concevez des pages multiples avec des fonctionnalités partagées, la duplication de pages Web existantes pourra vous être utile, car elle permet d'éviter de devoir tout recréer à partir de zéro. Vous pouvez dupliquer n'importe quelle page, à l'exception d'une page d'accueil.
Pour dupliquer une page sur votre site Web, procédez comme suit.
Dans le tableau de bord de votre site Web, cliquez sur Edit Site (Modifier le site).

Dans le menu Manage Site (Gérer le site) , cliquez sur Pages.

Cliquez sur Settings (Paramètres) en regard de la page que vous souhaitez dupliquer.

Cliquez sur Duplicate Page (Dupliquer la page).

Vous verrez le message Your new page has been added (Votre nouvelle page a été ajoutée) s'afficher à l'écran.
Dans le menu New Page Settings (Paramètres de la nouvelle page) , saisissez les champs Page Name (Nom de la page) ou modifiez URL Path (Chemin de l'URL) pour votre page dupliquée.

Pour éviter toute confusion, donnez à la page dupliquée un nom différent de celui de l'originale. Dans le menu New Page Settings (Paramètres de la nouvelle page) , l'option Add to navigation (Ajouter à la navigation) est cochée par défaut. Désélectionnez l'option si vous voulez exclure la page dupliquée de la barre de navigation de votre site.
Vous pouvez également cocher Set as homepage (Définir comme page d'accueil) , ou masquer la page dupliquée en désactivant le curseur Show page (Afficher la page) .
Quand vous êtes prêt, cliquez sur Save (Enregistrer).

Bien joué ! Votre page dupliquée sera répertoriée dans le menu Navigation.
Pour ajouter un lien à votre site Web, procédez comme suit.
Dans le tableau de bord de votre site Web, cliquez sur Edit Site (Modifier le site).

Dans la section Manage Site (Gérer le site), cliquez sur Pages.

Cliquez sur le menu déroulant Add (Ajouter) , puis sur Link (Lien).
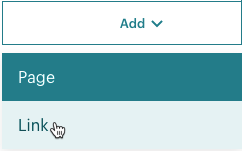
Saisissez le nom et l'URL du nouveau lien dans les champs Name (Nom) et Website Address (Adresse du site Web) .
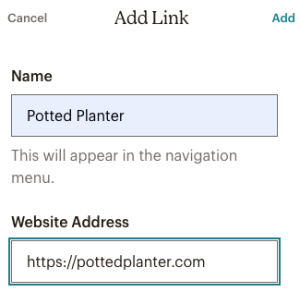
Cliquez sur Add (Ajouter).
Bien joué ! Votre nouveau lien sera répertorié dans le menu Navigation.
Chaque page que vous ajoutez manuellement à votre site Web dispose de paramètres individuels qui contrôlent la façon dont elle s'affiche dans la barre de navigation de votre site, dans les navigateurs Web, dans les résultats de recherche et dans les publications sur les réseaux sociaux. Vous pouvez également modifier l'adresse URL (ou le chemin d'accès) de chaque page. C'est à ce stade que vous allez pouvoir développer les stratégies de référencement pour que les internautes puissent trouver plus facilement vos pages et ainsi augmenter le trafic.
Pour obtenir des instructions étape par étape sur les moyens de modifier les paramètres de vos pages, consultez l'article Paramétrer l'URL de vos pages, les options de référencement et la fonction Social Share.
Si vous souhaitez mettre une page hors ligne sans annuler la publication de votre site Web tout entier, vous pouvez à tout moment la masquer. Si l'URL de cette page est masquée, les visiteurs qui tenteront d'y accéder verront s'afficher un message We can't find that page (Cette page est introuvable) .
Pour masquer une page, procédez comme suit.
Dans le tableau de bord de votre site Web, cliquez sur Edit Site (Modifier le site).

Dans la section Manage Site (Gérer le site), cliquez sur Pages.

Dans le menu Manage Pages (Gérer les pages), cliquez sur Settings (Paramètres) en regard de la page que vous souhaitez masquer.
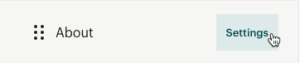
Dans le menu Page Settings (Paramètres de la page), désactivez le curseur Show page (Afficher la page).

Cette option est disponible uniquement pour les pages Web non définies comme page d'accueil.
Cliquez surSave (Enregistrer).

Voilà ! Votre page Web masquée sera retirée de la barre de navigation de votre site et restera hors ligne jusqu'à ce que vous reveniez aux paramètres de la page pour activer l'option Show page (Afficher la page) à l'aide du curseur.
Lorsque vous supprimez une page de votre site Web, cette dernière est définitivement mise hors ligne et supprimée de Mailchimp. Cette action est irréversible.
Pour supprimer une page Web de votre site, procédez comme suit.
Dans le tableau de bord de votre site Web, cliquez sur Edit Site (Modifier le site).

Dans la section Manage Site (Gérer le site), cliquez sur Pages.

Dans le menu Manage Pages (Gérer les pages), cliquez sur Settings (Paramètres) en regard de la page à supprimer.
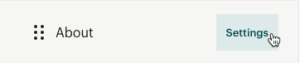
Cliquez sur Delete Page (Supprimer la page).

Dans la fenêtre contextuelle modale Delete Page (Supprimer la page), cliquez sur Delete (Supprimer).

Pour masquer un lien de votre site Web, procédez comme suit.
Dans le tableau de bord de votre site Web, cliquez sur Edit Site (Modifier le site).

Dans la section Manage Site (Gérer le site), cliquez sur Pages.

Dans le menu Manage Pages (Gérer les pages), cliquez sur Settings (Paramètres) en regard du lien que vous voulez masquer.
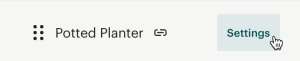
Dans le menu Link Settings (Paramètres du lien), désactivez le curseur Show link (Afficher le lien).
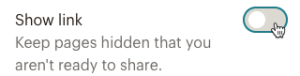
Voilà ! Votre lien masqué sera retiré de la barre de navigation de votre site et restera hors ligne jusqu'à ce que vous reveniez à vos paramètres de lien pour activer l'option Show link (Afficher le lien) avec le curseur.
Pour supprimer un lien de votre site Web, procédez comme suit.
Dans le tableau de bord de votre site Web, cliquez sur Edit Site (Modifier le site).

Dans la section Manage Site (Gérer le site), cliquez sur Pages.

Dans le menu Manage Pages (Gérer les pages), cliquez sur Settings (Paramètres) en regard du lien que vous souhaitez supprimer.
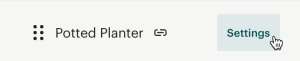
Cliquez sur Delete link (Supprimer le lien).
![]()
Dans la fenêtre contextuelle modale Delete Link (Supprimer le lien), cliquez sur Delete (Supprimer).
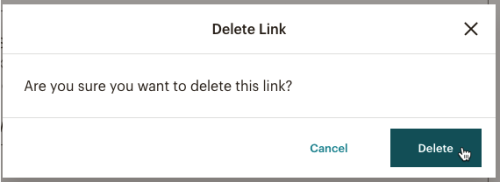
Annulez la publication de l'ensemble de votre site Web pour mettre toutes vos pages Web hors ligne en même temps. Cette opération est nécessaire si vous souhaitez modifier vos paramètres de suivi.
Pour annuler la publication de votre site Web, procédez comme suit.
Dans le tableau de bord du site Web, cliquez sur Settings (Paramètres).

Choisissez l'option General Settings (Paramètres généraux) .

Dans la section Site Statut (Statut du site) , cliquez sur Edit (Modifier).

Cliquez sur Unpublish Site (Annuler la publication du site).

Dans la fenêtre contextuelle modale Unpublish Website (Annuler la publication du site Web) , cliquez sur Unpublish (Annuler la publication).

Si un internaute veut visiter votre site Web non publié, qui a été initialement publié sur un domaine acheté ou connecté, le visiteur verra une page d'espace réservé associé à Mailchimp.
Si vous avez initialement publié votre site Web avec une URL du type mailchimpsites.com, l'internaute verra à la place un message d'erreur de type page introuvable .
Si vous ne souhaitez plus héberger un site Web avec Mailchimp, vous pouvez le mettre hors ligne définitivement. Cette action est irréversible et le contenu de votre site Web ne pourra pas être récupéré.
Pour supprimer un site Web de votre compte Mailchimp de façon permanente, procédez comme suit.
Dans le tableau de bord du site Web, cliquez sur Settings (Paramètres).
Choisissez l'option General Settings (Paramètres généraux) .

Dans la section Site Statut (Statut du site) , cliquez sur Edit (Modifier).

Cliquez sur Delete Site (Supprimer le site).

Dans la fenêtre contextuelle modale Delete Site (Supprimer le site) , saisissez DELETE, puis cliquez sur Delete (Supprimer).

Votre site Web sera définitivement supprimé. Si un internaute souhaite visiter votre site Web que vous avez supprimé et que vous avez initialement publié votre site sur un domaine acheté ou connecté, il verra une page d'espace réservé associé à Mailchimp.
Si vous avez initialement publié votre site Web avec une URL du type mailchimpsites.com, l'internaute verra à la place un message d'erreur de type page introuvable .
Votre site Web est prêt et opérationnel. La prochaine étape ? Voici quelques conseils pour optimiser votre site Web Mailchimp.
Personnaliser le favicon de votre site Web
Remplacez l'icône de votre site par une image personnalisée qui correspond au style de votre marque et confère un style raffiné à votre site Web. Pour apprendre à personnaliser le favicon de votre site Web, consultez l'article Personnaliser le favicon de votre site Web Mailchimp ou de votre page de destination.
Afficher les rapports
Nous commencerons à recueillir l'hébergement de données au fur et à mesure que les internautes visiteront votre site. Vous saurez qui visite votre site Web, qui clique sur les liens de vos pages Web et qui s'abonne à vos e-mails.
Promouvez votre site Web
Valorisez et faites découvrir votre site Web grâce aux campagnes marketing Mailchimp. Diffuser une annonce pour mettre en avant votre site Web. Redirigez vers votre site Web à partir d'une campagne par e-mail standard. Vous pouvez également partager l'URL de votre site Web sur les réseaux sociaux.
Ajouter un formulaire d'inscription contextuel
Un formulaire d'inscription contextuel vous aide à établir un lien avec les visiteurs de votre site Web. Concevez-le à l'image de votre marque, de façon personnalisée, puis ajoutez une offre ou des réductions spéciales pour développer votre audience et dynamiser vos ventes. Pour en savoir plus, consultez Ajouter un formulaire d'inscription contextuel à votre site Web.
Assistance technique

Vous avez une question?
Les utilisateurs payants peuvent se connecter pour accéder à l'assistance par e-mail et chat.
Découvrez comment utiliser les différentes sections et mises en page dans la conception de votre site Internet.
Découvrez comment consulter les rapports liés à votre site Web et les données qu'ils contiennent, dont les visites et les abonnements.
Ajoutez une politique à votre site Web ou à votre page de destination pour communiquer des informations indispensables à vos visiteurs.