Sobre o Mailchimp para iOS
Use o aplicativo móvel do Mailchimp para gerenciar sua conta de um iPhone ou iPad. Veja como usá-lo.

Realize seu trabalho de forma profissional
De treinamentos a marketing completo, nossa comunidade de parceiros pode ajudar você a fazer as coisas acontecerem.
Aonde quer que o seu dia o leve, o aplicativo móvel Mailchimp ajuda você a gerenciar suas campanhas de e-mail. Você pode criar, editar e enviar campanhas do seu dispositivo móvel. Se precisar fazer alguma coisa que não está disponível no aplicativo para dispositivos móveis, faça login no Mailchimp.com em um navegador para acessar mais recursos.
Neste artigo, você aprenderá como criar uma campanha de e-mail em seu dispositivo móvel.
Algumas coisas que você deve saber antes de iniciar esse processo:
Crie uma campanha de e-mail no Novo Criador a partir da guia Campaigns (Campanhas) ou toque no sinal de mais para acessar a opção no menu Quick Actions (Ações rápidas).
Para criar uma campanha de e-mail no Novo Criador a partir da guia Campaigns (Campanhas), siga estas etapas:
Na tela Templates (Modelos), deslize para encontrar um modelo que você gosta e toque em Select (Selecionar).
Todos os modelos contêm espaços reservados para texto e imagens para lhe ajudar a iniciar o design de seu e-mail.
Na seção CAMPAIGN INFORMATION (INFORMAÇÕES DA CAMPANHA), toque em cada campo para inserir Campaign name (Nome da campanha), Recipients (Destinatários), Email subject (Assunto do e-mail), From name (Nome do remetente), Preview text (Texto de visualização) e From email address (Endereço de e-mail do remetente).
Pronto! Você pode começar a criar e adicionar conteúdo à sua campanha de e-mail.
Após escolher um modelo e configurar seu e-mail, você passará para a etapa de design. Use blocos de conteúdo para editar e formatar texto, carregar imagens e criar seu plano de fundo.
Para editar e criar sua campanha de e-mail, siga estas etapas:
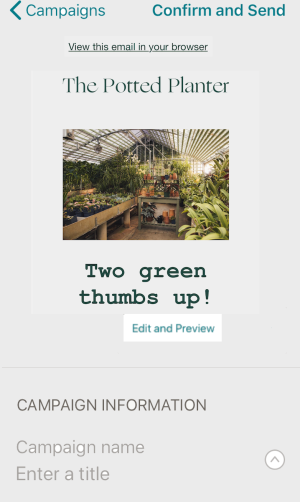
Aqui, na tela principal da campanha, adicione blocos de conteúdo, altere o plano de fundo e veja como a sua campanha será exibida no desktop ou em dispositivos móveis.
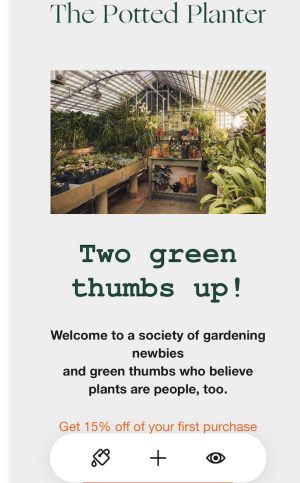
Para editar um bloco de conteúdo individual, toque no bloco com o qual você quer trabalhar. Na barra de ferramentas, escolha move (mover), edit (editar), duplicate (duplicar) ou delete (excluir).


Editar blocos de imagem
Toque no bloco de imagem que deseja editar e selecione as opções de edição no menu. Toque em Replace file (Substituir arquivo) para abrir o Estúdio de Conteúdo. Adicione uma nova imagem a partir do seu telefone ou tablet, ou escolha um arquivo do Estúdio de Conteúdo. Adicione texto alternativo ou um link à sua imagem.
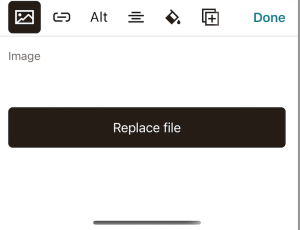
Na seção CAMPAIGN INFORMATION (INFORMAÇÕES DA CAMPANHA), você pode enviar um e-mail de teste para ver a aparência do seu conteúdo. Você também pode usar a opção Replicate (Replicar) para fazer uma cópia do seu e-mail ou tocar em Delete (Excluir) para remover totalmente a campanha.
Depois que terminar de editar a campanha, lembre-se de tocar em Done (Concluído).
Antes de enviar a sua campanha de e-mail, você deve analisar os alertas na lista de verificação. Depois de resolvidos os problemas, a campanha estará pronta para ser enviada.
Para enviar uma campanha de e-mail a partir do seu dispositivo móvel, siga estas etapas:
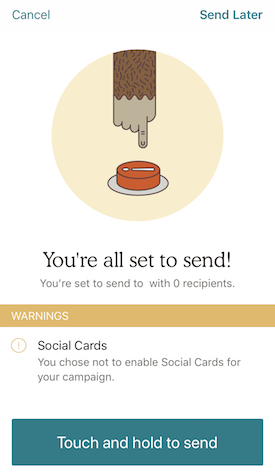
Crie uma campanha de e-mail no criador herdado na guia Campanhas ou toque no ícone de mais para acessar a opção no menu Ações rápidas.
Para criar uma campanha no criador herdado na guia Campanhas, siga estas etapas.

Pronto! Você pode começar a criar e adicionar conteúdo à sua campanha de e-mail.
Após escolher um modelo e configurar seu e-mail, você passará para a etapa de design. Use blocos de conteúdo para editar e formatar texto, carregar imagens e criar seu plano de fundo.
Para editar e criar sua campanha de e-mail, siga estas etapas:
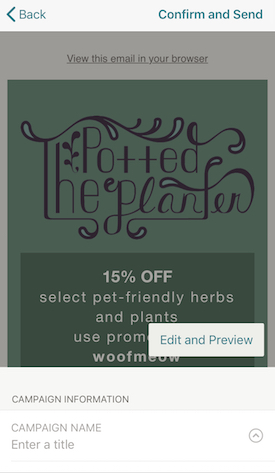
Aqui, na tela principal da campanha, adicione blocos de conteúdo, altere o plano de fundo e veja como a sua campanha será exibida no desktop ou em dispositivos móveis.
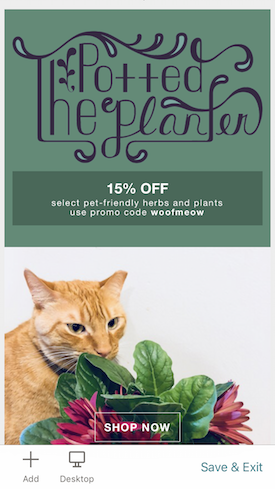
Para editar um bloco de conteúdo individual, toque no bloco com o qual você quer trabalhar. Na barra de ferramentas, escolha mover, editar, duplicar ou excluir.



Delete (Excluir)
Para remover um bloco de conteúdo de uma campanha, toque em Delete (Excluir).
Na seção CAMPAIGN INFORMATION (INFORMAÇÕES DA CAMPANHA), você pode enviar um e-mail de teste para ver a aparência do seu conteúdo. Você também pode usar a opção Replicate (Replicar) para fazer uma cópia do seu e-mail ou tocar em Delete (Excluir) para remover totalmente a campanha.
Depois que terminar de editar a campanha, você deve tocar em Save & Exit (Salvar e sair).
Antes de enviar a sua campanha, você deve revisar os alertas na lista de verificação. Depois resolvidos os problemas, a campanha estará pronta para ser enviada.
Para enviar uma campanha de e-mail a partir do seu dispositivo móvel, siga estas etapas.
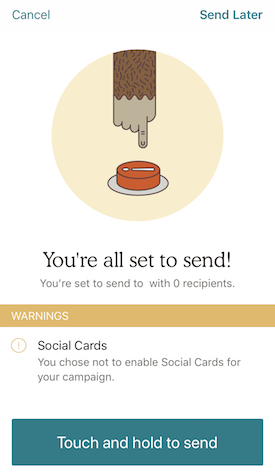
Servicio técnico

Está com alguma dúvida?
Os usuários de planos pagos podem fazer login para acessar o suporte via e-mail e chat.
Use o aplicativo móvel do Mailchimp para gerenciar sua conta de um iPhone ou iPad. Veja como usá-lo.
Veja como as campanhas do Mailchimp são exibidas em telas menores. Veja dicas sobre como corrigir imagens esticadas e outros problemas comuns em dispositivos móveis.