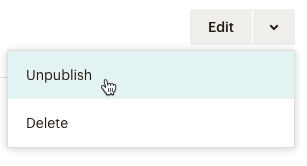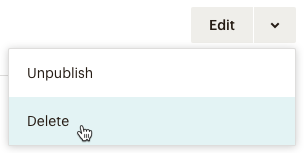Hol dir Hilfe von Experten
Von Schulungen bis hin zum Full-Service-Marketing: Unsere Partnercommunity kann dir dabei helfen, deine Ideen in die Tat umzusetzen.
Ein Einstellungszentrum erstellen
Erstelle einen Link zum Einstellungszentrum in deiner E-Mail. Wenn dein Kontakt auf den Link klickt, wird ihm ein Pop-up-Fenster angezeigt und eine E-Mail mit einem Link zum Einstellungszentrum gesendet, wo er sein Profil ändern kann. Die Kontakte können auch Gruppen, die du erstellt hast, wählen oder abwählen oder aussuchen, wie oft sie von dir etwas erhalten möchten, was deine Abbestellraten reduzieren kann.
In diesem Artikel erfährst du, wie du einen Einstellungsbereich für deine Kontakte erstellst und veröffentlichst.
Vor dem Start
Bevor du mit diesem Vorgang beginnst, solltest du einige Punkte beachten.
- Für Zielgruppen mit DSGVO-aktivierten Registrierungsformularen oder Websites, die mit dem klassischen Website-Builder erstellt worden sind, sind derzeit keine Einstellungscenter verfügbar.
- Eine benutzerdefinierte Domain für Einstellungszentren erfordert einen kostenpflichtigen Tarif.
- Der Einstellungsbereich enthält keine Nachrichtenberechtigungen für die Mailchimp-Inbox.
- Die meisten E-Mail-Vorlagen enthalten einen Link zum Aktualisieren deiner Einstellungen in der Fußzeile. Um zu erfahren, wie du diesen Link an einer anderen Stelle in der E-Mail hinzufügen kannst, schau dir unseren Artikel Link zum Aktualisieren deiner Einstellungen hinzufügen an.
- Das bedeutet, dass E-Mails mit einem *|UPDATE_PROFILE|* Merge-Tag mit dem Einstellungscenter statt mit deinem Formular für Änderungen des Profils verknüpft sind. Wir schicken deinen Kontakten eine eigene E-Mail mit einem Link zu deinem Einstellungscenter.
So funktioniert es
Ein Einstellungscenter ist eine eigenständige Webseite, auf der deine Kontakte ihre Profil-Informationen und ihre Interessen basierend auf den Gruppen, die du in deiner Zielgruppe erstellt hast, aktualisieren können. Wenn dein Kontakt in deiner E-Mail-Kampagne auf den Link „Meine Einstellungen aktualisieren“ klickt, erscheint ein Pop-up-Fenster mit einer Schaltfläche „Per E-Mail einen Link senden“. Wenn dein Kontakt auf die Schaltfläche klickt, senden wir eine separate E-Mail mit einem Link „Deine Präferenzen aktualisieren“. Der Link führt sie zur deiner Webseite mit den Präferenzen, um Angaben zu machen und sie abzuschicken. Die Webseite deines Einstellungszentrums sieht so aus:

Ein Einstellungszentrum erstellen
So erstellst du ein Einstellungszentrum:
- Klicke auf Zielgruppe.
- Wenn du mehrere Zielgruppen hast, musst du zur Auswahl der gewünschten Zielgruppe auf die Dropdown-Liste Zielgruppe klicken.
- Klicke auf Subscriber preferences(Abonnenten-Einstellungen).

Wenn du bereits Gruppen in deiner Zielgruppe erstellt hast, klicke auf Start Building(Aufbau starten).
Wenn du deiner Zielgruppe noch keine Gruppen hinzugefügt hast, kannst du sie jetzt hinzufügen, indem du auf Add Groups To Forms(Gruppen zu Formularen hinzufügen) klickst. Um fortzufahren, ohne Gruppen hinzuzufügen, klicke auf Build Your Preferences Center(Deinen Einstellungscenter erstellen).

Gut gemacht! So gelangst du zum Builder für das Einstellungszentrum, wo du den Inhalt, das Design und die URL anpassen kannst.
Dein Einstellungszentrum anpassen und veröffentlichen
Jetzt kannst du das Einstellungscenter über die Seiten „Customize“ (Anpassen), Domain, „Access“ (Zugriff) und „Publish“ (Veröffentlichen) anpassen und veröffentlichen.
Auf der Seite Customize (Anpassen) kannst du deinen Header-Text durch ein Bild ersetzen, deinen ersten Absatz gestalten, einen Farbsatz und eine Schriftart auswählen und ein Bild von deinem Gerät hochladen.

- Klicke auf den Header-Text und klicke auf Replace (Ersetzen), um den Text durch ein Bild aus dem Content-Studio oder aus Stock-Fotos zu ersetzen.

- Klicke irgendwo in den ersten Absatz, um den Beschreibungstext zu bearbeiten oder den Beispieltext zu löschen, und verwende die Menüleiste, um ihn zu formatieren.

Klicke auf die Symbole für Farbe, Text oder Bild, um einen Farbsatz auszuwählen, eine Schriftart für Text und Schaltflächen auszuwählen und ein Bild von deinem Gerät hochzuladen.

Klicke auf Edit Fields Felder bearbeiten , um das Panel zu erweitern. Mit dem Schieberegler kannst du optionale Zielgruppenfelder einschließen. Sichtbare Felder in deinem Registrierungsformular sind ausgegraut und können nicht deaktiviert werden.

Wenn du die Bearbeitung abgeschlossen hast, klicke auf Save and Continue(Speichern und weiter).
Wähle auf der Seite Domain eine URL für dein Einstellungscenter aus. Du kannst eine benutzerdefinierte Domain mit einem kostenpflichtigen Tarifoder eine mailchimpsites.com Domain verwenden. Klicke auf Save and Continue(Speichern und fortfahren).

Klicke auf der Seite Access (Zugriff) auf Continue(Weiter).
Klicke auf der Seite Publish (Veröffentlichen) auf Publish(Veröffentlichen). Wenn du nach der Veröffentlichung etwas ändern möchtest, gehe in deiner Zielgruppe zur Seite „Preferences center“ (Einstellungszentrum) und klicke auf Edit(Bearbeiten).
Nach der Veröffentlichung erhalten Kontakte, die in deinen E-Mails auf einen *|UPDATE_PROFILE|* Merge-Tag-Link klicken, eine separate E-Mail mit einem Link, um ihr Profil und ihre Interessen auf der Website Präferenzen zu aktualisieren.
Einstellungszentrum offline nehmen oder löschen
Wenn du es nicht mehr anzeigen lässt oder es löschst, sendet Mailchimp den Nutzern das Formular zur Profilaktualisierung, wenn sie auf das *|UPDATE_PROFILE|* Merge-Tag klicken.
In diesem Abschnitt erfährst du, wie du die Veröffentlichung eines Einstellungszentrums aufheben und löschen kannst.
Veröffentlichung eines Einstellungszentrums aufheben
Wenn du es entfernen, aber für später behalten möchtest, kannst du die Veröffentlichung aufheben.
So hebst du die Veröffentlichung eines Einstellungszentrums auf:
- Klicke auf Zielgruppe.
- Wenn du mehrere Zielgruppen hast, musst du zur Auswahl der gewünschten Zielgruppe auf die Dropdown-Liste Zielgruppe klicken.
- Klicke in das Dropdown-Menü Edit (Bearbeiten) und wähle Unpublish(Veröffentlichung aufheben).
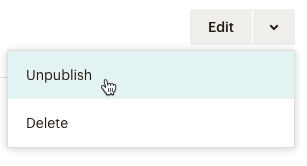
- Klicke im Popup-Fenster Unpublish Preferences Center (Veröffentlichung des Einstellungszentrums aufheben) auf Unpublish(Veröffentlichung aufheben).
Ein Einstellungszentrum löschen
Du kannst es löschen, wenn du sicher bist, dass du es nicht noch einmal verwenden möchtest. Die Inhalte deines Einstellungszentrums werden dann auch dauerhaft gelöscht.
So löschst du ein Einstellungszentrum:
- Klicke auf Zielgruppe.
- Wenn du mehrere Zielgruppen hast, musst du zur Auswahl der gewünschten Zielgruppe auf die Dropdown-Liste Zielgruppe klicken.
- Klicke in das Dropdown-Menü Edit (Bearbeiten) und wähle Delete(Löschen).
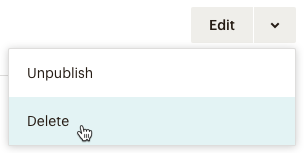
- Gib im Popup-Fenster Delete Preferences Center (Einstellungszentrum löschen) LÖSCHEN in Großbuchstaben ein und klicke auf Delete (Löschen).
Nächste Schritte
Im Folgenden erfährst du, wie du eine aktive, aktuelle Zielgruppe verwalten kannst.
Anforderungen und Best Practices für Zielgruppen
Die Bedeutung von Einwilligungen
Technischer Support

Hast du eine Frage?
Zahlende Nutzer können sich anmelden, um E-Mail- oder Chat-Support zu erhalten.