Deine Website in Mailchimp verwalten
Nachdem du deine Website erstellt hast, ist es an der Zeit, deine Präsenz im Internet mit zusätzlichen Seiten und Inhalten auszubauen.

Hol dir Hilfe von Experten
Von Schulungen bis hin zum Full-Service-Marketing: Unsere Partnercommunity kann dir dabei helfen, deine Ideen in die Tat umzusetzen.
Erstelle eine Website in Mailchimp, um der Öffentlichkeit dein Unternehmen vorzustellen und mit deiner Zielgruppe in Verbindung zu bleiben. Wir helfen dir, deine Webseiten zu gestalten, deine Website auf einer Domain zu veröffentlichen, ihre Performance zu verfolgen sowie bei allem anderen, was du brauchst, um online zu gehen.
In diesem Artikel erfährst du, wie du in Mailchimp eine Website erstellst.
Um dieses Video ansehen zu können, musst du Performance- und funktionale Cookies akzeptieren.
Weitere Informationen findest du in unserer Cookie-Richtlinie.
Es tut uns leid. Aufgrund eines technischen Problems kann das Video derzeit nicht geladen werden. Bitte versuche es später noch einmal.
Bevor du mit diesem Vorgang beginnst, solltest du einige Punkte beachten.
So erstellst du eine Website:


Der Website-Builder von Mailchimp ermöglicht dir, deine Website zu designen. Hier wählst du die Seite, die du bearbeiten möchtest, und fügst ihr Bilder, Text und andere Inhalte hinzu, um deine Geschichte mit deinen Besuchern zu teilen.
Um deine Website an deine Marke anzupassen, kannst du nach Belieben Seiten hinzufügen oder duplizieren und das Menü „Styles (Stile)“ verwenden, um Schriftarten, Farben und andere Elemente auszuwählen. Darüber hinaus kannst du im Website-Builder die Einstellungen für den Cookie-Banner deiner Website steuern. Um eine schrittweise Anleitung zur Gestaltung deiner Website zu erhalten, sieh dir den Artikel Gestalte deine Website in Mailchimp an.

Wenn du Inhalte hinzugefügt und das Design deiner Seite fertiggestellt hast, klicke auf Preview (Vorschau) , um dir die Seite anzusehen, oder auf Done (Fertig) , um zur Seite „Manage Site (Website verwalten)“ zurückzukehren. Klicke auf Finish Later (Später fertigstellen) , um zum Website-Dashboard zurückzukehren und die Einrichtung deiner Website fortzusetzen.
Weitere Informationen zum Hinzufügen, Duplizieren, Ausblenden oder Löschen von Webseiten findest du unter Deine Website in Mailchimp verwalten.
Mithilfe von Website-Domains kannst du für deine Marke eine vertrauenswürdige Identität schaffen.
So bearbeitest du die Domain deiner Website:
Klicke in deinem Website-Dashboardauf Settings (Einstellungen).

Wähle die Einstellungsoption General (Allgemein) .
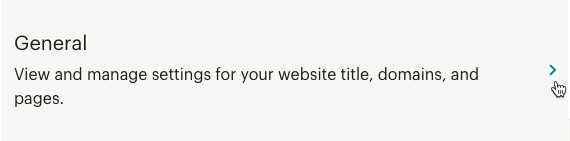
Klicke im Abschnitt Domain auf Edit (Bearbeiten).

Wähle, ob du eine benutzerdefinierte oder eine Mailchimp-Domain verwenden möchtest. Gib für eine Mailchimp-Domain die Subdomain ein, die du für deine Website verwenden möchtest. Gib für eine benutzerdefinierte Domain den Namen deiner Website ein und gehe dann zur SeiteDomains Overview (Domain-Übersicht, um sie hinzuzufügen. Um mehr über Domains in Mailchimp zu erfahren, schaue dir Erste Schritte mit Domains an.

Klicke auf Save (Speichern).

Gut gemacht! Jetzt kannst du nach der Veröffentlichung deiner Website deine eigene Marken-URL weitergeben.
Hinweis
Du brauchst einen Websites-Tarif, um eine Mailchimp-Website auf einer benutzerdefinierten Domain veröffentlichen zu können. Auf der Seite Pricing (Tarifübersicht) kannst du nachlesen, welche Features jeweils in den einzelnen Tarifen inbegriffen sind.
Mit dem Website-Tracking kannst du jeden einzelnen Besuch deiner Website ebenso wie alle neuen Registrierungen überwachen.
Befolge diese Schritte, um die Tracking-Funktion zu deiner Website hinzuzufügen.

Wähle die Einstellungsoption General (Allgemein) .
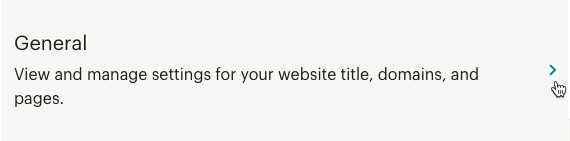
Klicke im Abschnitt Site Tracking (Website-Tracking) auf Edit (Bearbeiten).
![]()
Aktiviere die Kontrollkästchen neben den Tracking-Optionen, die du verwenden möchtest, und klicke danach auf Save (Speichern).
![]()
Weitere Informationen zu unseren Tracking-Optionen findest du unter Tracking mit Mailchimp, Tracking mit Meta Pixel (früher als Facebook-Pixel bezeichnet) und Tracking mit Google Analytics.
Gut gemacht! Als Nächstes gehen wir die Einstellungen für deine individuellen Webseiten durch.
Für jede Seite, die du zu deiner Website hinzufügst, gelten individuelle Einstellungen. Sie steuern, wie die Seite in der Navigationsleiste deiner Website, in Webbrowsern, in Suchergebnissen und in Social-Share-Beiträgen angezeigt wird. Du kannst den URL-Pfad der einzelnen Seiten auch ändern. Hier kannst du Taktiken für SEO (Suchmaschinenoptimierung) anwenden, um deine Seite besser auffindbar zu machen und den Traffic zu steigern.
Eine Schritt-für-Schritt-Anleitung, wie du deine Seiteneinstellungen bearbeitest, findest du unter Deine Seiten-URL-, SEO- und Social Share-Einstellungen bearbeiten.
Nachdem du den Inhalt, das Design, die Domain, das Tracking und weitere Einstellungen für deine Website bearbeitet hast, kannst du sie der Öffentlichkeit präsentieren. Wir empfehlen dir jedoch, deine Website vor der Veröffentlichung im Vorschaumodus zu öffnen, um zu überprüfen, wie sie auf Desktop- und Mobilgeräten aussehen wird.
Befolge diese Schritte, um deine Website im Vorschaumodus zu öffnen und sie zu veröffentlichen.
Fahre mit dem Cursor in deinem Website-Dashboard über das Bild deiner Homepage und klicke danach auf Preview Site (Website-Vorschau anzeigen), um zu überprüfen, wie dein Inhalt nach der Veröffentlichung im Internet aussehen wird.

Klicke auf Exit Preview (Vorschau beenden), um die Vorschau zu verlassen.
Wenn du bereit bist, klicke auf Review & Publish (Überprüfen und veröffentlichen).

Überprüfe abschließend deine Website und klicke danach auf Publish (Veröffentlichen).

Überprüfe im Pop-up-Fenster unsere zusätzlichen Nutzungsbedingungen und klicke dann zur Bestätigung auf Accept Terms & Publish (Nutzungsbedingungen akzeptieren und veröffentlichen).

Glückwunsch – du hast es geschafft! Deine Website wurde unter der URL in deinem Dashboard im Internet veröffentlicht. Bei Bedarf kannst du die Veröffentlichung deiner Website später aufheben. Weitere Informationen zum Aufheben der Veröffentlichung findest du unter Deine Website in Mailchimp verwalten.
Deine Website wurde veröffentlicht und ist startbereit. Wie geht es nun weiter? Hier findest du verschiedene Möglichkeiten zum Optimieren deiner Mailchimp-Website.
Dein Website-Favicon anpassen
Ersetze dein Website-Symbol durch ein benutzerdefiniertes Bild, das deinem Markenstil entspricht und das Erscheinungsbild deiner Website perfektioniert. Informationen zum Anpassen deines Website-Favicon findest du in dem Artikel Anpassen des Favicons für deine Mailchimp-Website oder Landingpage.
Weitere Seiten hinzufügen
Baue deine Website mit neuen Inhalten und zusätzlichen Seiten aus. Indem du deine Website regelmäßig aktualisierst, baust du deine Zielgruppe aus und verbesserst deine Chancen auf wiederholte Besuche. Informationen zum Hinzufügen, Duplizieren und Verwalten von Webseiten findest du unter Deine Website in Mailchimp verwalten.
Eine benutzerdefinierte Domain verbinden
Wenn du eine Domain eines anderen Anbieters nutzt, kannst du sie mit deinem Mailchimp-Account verbinden. Weitere Informationen findest du im Artikel Eine Domain oder Subdomain verbinden. Die Veröffentlichung einer Website mit einer benutzerdefinierten Domain erfordert einen kostenpflichtigen Websites-Tarif. Auf der Seite Tarifübersicht kannst du nachlesen, welche Features jeweils in den einzelnen Tarifen inbegriffen sind. Du kannst deinen Tarif auf der Tarifseite deines Accounts ändern.
Ein Pop-up-Registrierungsformular hinzufügen
Ein Pop-up-Registrierungsformular hilft dir, mit den Website-Besucher*innen in Kontakt zu treten. Es sollte im Design zu deiner Marke passen. Auch solltest du ein Sonderangebot oder einen Rabatt damit verknüpfen, um deine Zielgruppe zu vergrößern und deinen Umsatz zu steigern. Weitere Informationen findest du im Artikel Ein Pop-up-Registrierungsformular zu deiner Website hinzufügen.
Deine Website bewerben
Wirb für deine neue Website und teile diese mithilfe von Marketingkampagnen in Mailchimp. Veröffentliche eine Ad für deine Website. Füge zu deiner Website einen Link für Standard-E-Mail-Kampagnen hinzu. Du kannst deine Website-URL auch in sozialen Medien teilen.
Berichte anzeigen
Wir beginnen mit der Erfassung von Reporting-Daten, sobald Benutzer*innen deine Website besuchen. So kannst du erfahren, wer deine Website besucht, Links auf deinen Webseiten angeklickt und deine E-Mails abonniert hat.
Technischer Support

Hast du eine Frage?
Zahlende Nutzer können sich anmelden, um E-Mail- oder Chat-Support zu erhalten.
Nachdem du deine Website erstellt hast, ist es an der Zeit, deine Präsenz im Internet mit zusätzlichen Seiten und Inhalten auszubauen.
Hier erfährst du, wie du die verschiedenen Abschnitte und Layouts in deinem Website-Design verwendest.