Webseitenabschnitte hinzufügen und bearbeiten
Hier erfährst du, wie du die verschiedenen Abschnitte und Layouts in deinem Website-Design verwendest.

Hol dir Hilfe von Experten
Von Schulungen bis hin zum Full-Service-Marketing: Unsere Partnercommunity kann dir dabei helfen, deine Ideen in die Tat umzusetzen.
Nachdem du deine Website erstellt hast, lohnt es sich möglicherweise, im Laufe der Zeit Inhalte hinzuzufügen oder zu löschen. Die regelmäßige Aktualisierung deiner Website hilft dir dabei, deine Zielgruppe zu vergrößern und ihr Interesse an deiner Marke aufrechtzuerhalten.
In diesem Artikel erfährst du, wie du deine Website in Mailchimp verwaltest.
Mithilfe von Website-Domains kannst du für deine Marke eine vertrauenswürdige Identität schaffen.
So bearbeitest du die Domain deiner Website:
Klicke in deinem Website-Dashboardauf Settings (Einstellungen).

Wähle die Einstellungsoption General (Allgemein) .
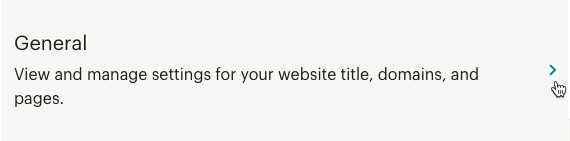
Klicke im Abschnitt Domain auf Edit (Bearbeiten).

Wähle, ob du eine benutzerdefinierte oder eine Mailchimp-Domain verwenden möchtest. Gib für eine Mailchimp-Domain die Subdomain ein, die du für deine Website verwenden möchtest. Gib für eine benutzerdefinierte Domain den Namen deiner Website ein und gehe dann zur SeiteDomains Overview (Domain-Übersicht, um sie hinzuzufügen. Um mehr über Domains in Mailchimp zu erfahren, schaue dir Erste Schritte mit Domains an.

Klicke auf Save (Speichern).

Gut gemacht! Jetzt kannst du nach der Veröffentlichung deiner Website deine eigene Marken-URL weitergeben.
Hinweis
Du brauchst einen Websites-Tarif, um eine Mailchimp-Website auf einer benutzerdefinierten Domain veröffentlichen zu können. Auf der Seite Pricing (Tarifübersicht) kannst du nachlesen, welche Features jeweils in den einzelnen Tarifen inbegriffen sind.
Mit unseren vorkonfigurierten Layouts, die für bestimmte Zwecke konzipiert sind, kannst du Seiten zu deiner Website hinzufügen, wie beispielsweise Seiten des Typs Contact (Kontakt) oder About (Info). Du kannst auch eine leere Seite hinzufügen, um sie von Grund auf neu zu gestalten.
So fügst du deiner Website eine Seite hinzu:
Klicke in deinem Website-Dashboard auf Edit Site (Website bearbeiten).

Klicke im Menü Manage Site (Website verwalten) auf Pages (Seiten).

Klicke auf das Drop-down-Menü Add (Hinzufügen) und danach auf Page (Seite).
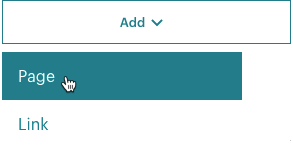
Wähle im Menü Seiten den Seitentyp aus.
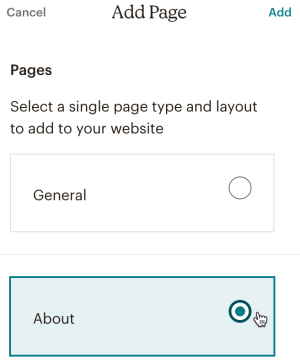
Die Seite General (Allgemein) ist standardmäßig aktiviert. Wenn du eine andere Seite auswählst, werden die vorkonfigurierten Layouts im Fenster „Website Preview“ (Website-Vorschau) angezeigt.
Wähle das gewünschte Layout aus und klicke dann auf Add Page (Seite hinzufügen).
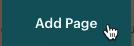
Der Layouttitel der Seite wird automatisch in den Feldern Name (Name) und URL Path (URL-Pfad) gespeichert. Bei Bedarf kannst du einen neuen Namen oder eine neue URL eingeben.
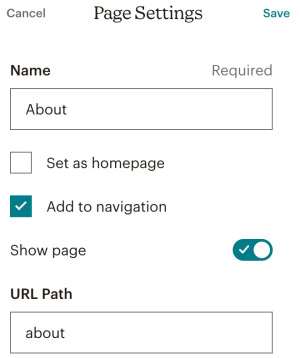
Add to navigation (Zur Navigation hinzufügen) ist standardmäßig aktiviert. Deaktiviere die Einstellung, wenn diese Seite nicht in der Navigationsleiste deiner Website angezeigt werden soll.
Aktiviere Set as Homepage (Als Homepage festlegen) , um die aktuelle Seite als Homepage auszuwählen. Wenn deine Homepage ausgeblendet bleiben soll, bis du den Vorgang abgeschlossen hast, setze den Schieberegler Show Page (Seite anzeigen) auf „Aus“.
Klicke danach auf Save (Speichern).

Das war auch schon alles! Deine neue Seite wird im Menü „Navigation“ aufgeführt.
Du kannst eine bestehende Seite auf deiner Website duplizieren, um eine neue Seite mit demselben Inhalt zu erstellen. Wenn du mehrere Seiten mit gemeinsamen Features erstellst, kann es hilfreich sein, bestehende Websites zu duplizieren, sodass du nicht immer wieder bei Null anfangen musst. Du kannst alle Seiten mit Ausnahme von Homepages duplizieren.
So duplizierst du eine Seite:
Klicke in deinem Website-Dashboard auf Edit Site (Website bearbeiten).
 (Website bearbeiten)
(Website bearbeiten)
Klicke im Menü Manage Site (Website verwalten) auf Pages (Seiten).

Klicke neben der Seite, die du replizieren möchtest, auf Settings (Einstellungen).

Klicke auf Duplicate Page (Seite duplizieren).

Die Meldung Your new page has been added (Deine neue Seite wurde hinzugefügt) wird auf dem Bildschirm angezeigt.
Gib im Menü New Page Settings (Einstellungen der neuen Seite) in Page Name einen Seitennamen ein oder passe in URL Path den URL-Pfad für deine duplizierte Seite an.
 (Einstellungen der neuen Seite)
(Einstellungen der neuen Seite)
Um Verwechslungen zu vermeiden, gib der duplizierten Seite einen anderen Namen als der Originalseite. Im Menü New Page Settings (Einstellungen der neuen Seite) ist die Option Add to navigation (Zur Navigation hinzufügen) standardmäßig aktiviert. Deaktiviere die Einstellung, wenn die duplizierte Seite nicht in der Navigationsleiste deiner Website angezeigt werden soll.
Du kannst auch die Option Set as homepage (Als Homepage festlegen) aktivieren, um die duplizierte Seite als deine Homepage festzulegen. Wenn du hingegen die duplizierte Seite ausblenden möchtest, deaktiviere den Schieberegler Show page (Seite anzeigen).
Klicke danach auf Save (Speichern).

Gut gemacht! Deine duplizierte Seite wird im Menü „Navigation“ aufgeführt.
So fügst du einen Link zu deiner Website hinzu:
Klicke in deinem Website-Dashboard auf Edit Site (Website bearbeiten).

Klicke im Menü Manage Site (Website verwalten) auf Pages (Seiten).

Klicke auf das Drop-down-Menü Add (Hinzufügen) und danach auf Link.
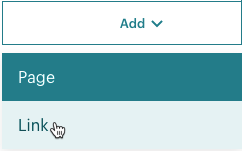
Gib den Namen und die URL des neuen Links in die Felder Name und Website Address (Website-Adresse) ein.
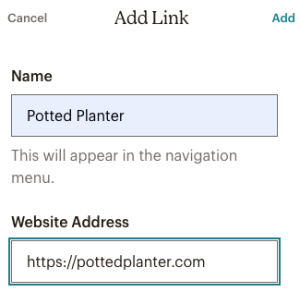
Klicke auf Add (Hinzufügen).
Gut gemacht! Dein neuer Link wird im Menü Navigation aufgeführt.
Für jede Seite, die du zu deiner Website hinzufügst, gelten individuelle Einstellungen. Sie steuern, wie die Seite in der Navigationsleiste deiner Website, in Webbrowsern, in Suchergebnissen und in Social-Share-Beiträgen angezeigt wird. Du kannst den URL-Pfad der einzelnen Seiten auch ändern. Hier kannst du Taktiken für SEO (Suchmaschinenoptimierung) anwenden, um deine Seite besser auffindbar zu machen und den Traffic zu steigern.
Eine Schritt-für-Schritt-Anleitung, wie du deine Seiteneinstellungen bearbeitest, findest du unter Deine Seiten-URL-, SEO- und Social Share-Einstellungen bearbeiten.
Wenn du eine Seite offline nehmen möchtest, ohne deine gesamte Website zu deaktivieren, kannst du sie jederzeit für die Öffentlichkeit verbergen. Wenn sie verborgen ist, wird jedem Besucher, der die URL der Seite aufruft, stattdessen die Nachricht We can’t find that page (Diese Seite wurde nicht gefunden) angezeigt.
Befolge diese Schritte, um eine Seite zu verbergen.
Klicke in deinem Website-Dashboard auf Edit Site (Website bearbeiten).

Klicke im Menü Manage Site (Website verwalten) auf Pages (Seiten).

Klicke im Menü Manage Pages (Seiten verwalten) für die Seite, die du ausblenden möchtest, auf Settings (Einstellungen).
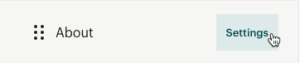
Schalte im Menü Page Settings (Seiteneinstellungen) den Schieberegler Show page (Seite anzeigen) aus.

Diese Option ist nur für Webseiten verfügbar, die nicht als deine Homepage festgelegt wurden.
Klicke auf Save (Speichern).

Das war auch schon alles! Deine ausgeblendete Webseite wird aus der Navigationsleiste deiner Seite entfernt und bleibt offline, bis du zu deinen Seiteneinstellungen zurückkehrst und den Schieberegler „Show page (Seite anzeigen)“ aktivierst.
Wenn du eine Seite von deiner Website löschst, nimmst du sie dauerhaft offline und entfernst sie von Mailchimp. Diese Handlung kann nicht rückgängig gemacht werden.
So löschst du eine Seite von deiner Website:
Klicke in deinem Website-Dashboard auf Edit Site (Website bearbeiten).

Klicke im Menü Manage Site (Website verwalten) auf Pages (Seiten).

Klicke im Menü Manage Pages (Seiten verwalten) für die Seite, die du löschen möchtest, auf Settings (Einstellungen).
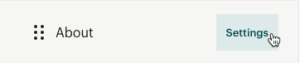
Klicke auf Delete Page (Seite löschen).

Klicke im Pop-up-Fenster Delete Page (Seite löschen) auf Delete (Löschen).

So blendest einen Link auf deiner Website aus:
Klicke in deinem Website-Dashboard auf Edit Site (Website bearbeiten).

Klicke im Menü Manage Site (Website verwalten) auf Pages (Seiten).

Klicke im Menü Manage Pages (Seiten verwalten) neben dem Link, den du ausblenden möchtest, auf Settings (Einstellungen).
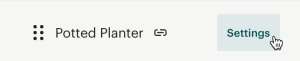
Schalte im Menü Link Settings (Link-Einstellungen) den Schieberegler Show link (Link anzeigen) aus.
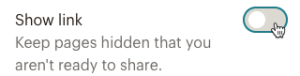
Das war auch schon alles! Dein ausgeblendeter Link wird aus der Navigationsleiste deiner Website entfernt. Er bleibt offline, bis du zu deinen Link Settings (Linkeinstellungen) zurückkehrst und ihn mit dem Schieberegler Show link (Link anzeigen) wieder aktivierst.
So löschst du einen Link von deiner Website:
Klicke in deinem Website-Dashboard auf „Edit Site“ (Website bearbeiten).

Klicke im Menü Manage Site (Website verwalten) auf Pages (Seiten).

Klicke im Menü Manage Pages (Seiten verwalten) neben dem Link, den du löschen möchtest, auf Settings (Einstellungen).
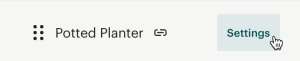
Klicke auf Delete link (Link löschen).
![]()
Klicke im Pop-up-Fenster Delete Link (Link löschen) auf Delete (Löschen).
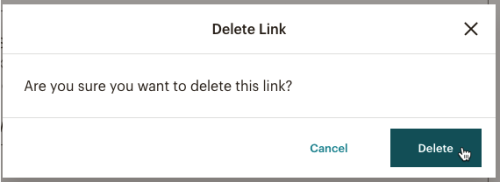
Hebe die Veröffentlichung deiner gesamten Website auf, um alle deine Seiten gleichzeitig offline zu nehmen. Dies ist nötig, wenn du deine Tracking-Einstellung ändern musst.
So hebst du die Veröffentlichung deiner Website auf:
Klicke in deinem Website-Dashboard auf Settings (Einstellungen).

Wähle die Einstellungsoption General (Allgemein) .

Klicke im Abschnitt Website-Status auf Edit (Bearbeiten).

Klicke auf Unpublish Site (Veröffentlichung der Website aufheben).

Klicke im Pop-up-Fenster Unpublish Website (Veröffentlichung der Website aufheben) auf Unpublish (Veröffentlichung aufheben).

Wenn jemand versucht, deine nicht länger veröffentlichte Webseite aufzurufen, und diese ursprünglich in einer gekauften oder verbundenen Domain veröffentlicht wurde, wird dem Besucher eine Seite mit dem Markenlogo von Mailchimp als Platzhalter angezeigt.
Wenn du deine Webseite ursprünglich mit einer mailchimpsites.com-URL veröffentlicht hast, wird dem Besucher stattdessen die Meldung We can't find that page (Wir können diese Seite nicht finden) angezeigt.
Wenn du eine Website nicht mehr mit Mailchimp hosten möchtest, kannst du sie dauerhaft offline nehmen. Diese Aktion kann nicht rückgängig gemacht werden und der Inhalt deiner Website kann nicht wiederhergestellt werden.
Führe die folgenden Schritte aus, um eine Website dauerhaft aus deinem Mailchimp-Account zu löschen.
Klicke in deinem Website-Dashboardauf Settings (Einstellungen).
Wähle die Einstellungsoption General (Allgemein) .

Klicke im Abschnitt Website-Status auf Edit (Bearbeiten).

Klicke auf Delete Site (Website löschen).

Gib im Pop-up-Dialogfenster Delete Site (Website löschen) DELETE (LÖSCHEN) ein und klicke dann auf __Delete (Löschen).

Deine Website wird dauerhaft gelöscht. Wenn jemand versucht, deine gelöschte Webseite aufzurufen, und diese in einer gekauften oder verbundenen Domain veröffentlicht wurde, wird dem Besucher eine Seite mit dem Markenlogo von Mailchimp als Platzhalter angezeigt.
Wenn du deine Webseite ursprünglich mit einer mailchimpsites.com-URL veröffentlicht hast, wird dem Besucher stattdessen die Meldung We can't find that page (Wir können diese Seite nicht finden) angezeigt.
Deine Website wurde veröffentlicht und kann ab sofort aufgerufen werden. Wie geht es nun weiter? Hier findest du verschiedene Möglichkeiten zum Optimieren deiner Mailchimp-Website.
Dein Website-Favicon anpassen
Ersetze dein Website-Symbol durch ein benutzerdefiniertes Bild, das deinem Markenstil entspricht und das Erscheinungsbild deiner Website perfektioniert. Informationen zum Anpassen deines Website-Favicon findest du in dem Artikel Anpassen des Favicons für deine Mailchimp-Website oder Landingpage.
Berichte anzeigen
Wir beginnen mit der Erfassung von Reporting-Daten, sobald Benutzer*innen deine Website besuchen. So kannst du erfahren, wer deine Website besucht, Links auf deinen Webseiten angeklickt und deine E-Mails abonniert hat.
Deine Website bewerben
Wirb für deine neue Website und teile diese mithilfe von Marketingkampagnen in Mailchimp. Veröffentliche eine Ad für deine Website. Füge zu deiner Website einen Link für Standard-E-Mail-Kampagnen hinzu. Du kannst deine Website-URL auch in sozialen Medien teilen.
Ein Pop-up-Registrierungsformular hinzufügen
Ein Pop-up-Registrierungsformular hilft dir, mit den Website-Besucher*innen in Kontakt zu treten. Es sollte im Design zu deiner Marke passen. Auch solltest du ein Sonderangebot oder einen Rabatt damit verknüpfen, um deine Zielgruppe zu vergrößern und deinen Umsatz zu steigern. Weitere Informationen findest du im Artikel Ein Pop-up-Registrierungsformular zu deiner Website hinzufügen.
Technischer Support

Hast du eine Frage?
Zahlende Nutzer können sich anmelden, um E-Mail- oder Chat-Support zu erhalten.
Hier erfährst du, wie du die verschiedenen Abschnitte und Layouts in deinem Website-Design verwendest.
In diesem Artikel erfährst du, wie du Berichte für deine Website anzeigst und welche Daten Sie dir bieten, Besuche und Abonnenten eingeschlossen.
Füge deiner Website oder Landingpage rechtliche Hinweise hinzu, um die erforderlichen Informationen mit deinen Besuchern zu teilen.