About Mailchimp for Android
Manage your account from your Android device. Learn how to sync Mailchimp's mobile app with your account and get started.

Get the job done with a pro
From training to full-service marketing, our community of partners can help you make things happen.
Wherever your day takes you, Mailchimp's mobile app helps you manage your email campaigns. You can create, edit, and send campaigns from your mobile device. If you need to do something that isn't available in the mobile app, log in to Mailchimp.com from a web browser to access more features.
In this article, you'll learn how to create an email campaign on your mobile device.
Here are some things to know before you begin this process.
Create an email campaign in the new builder from the Campaigns tab or tap the plus icon to access the option in the Quick Actions menu.
To create an email in the new builder from the Campaigns tab, follow these steps.
That's it! You can start adding content and designing your campaign.
After you choose a template and set up your email, you’ll move to the design step. Use content blocks to add and format text, upload images, and design your background. If you created your draft campaign using the web browser, you can edit it in the mobile app at any time. Find the campaign you want to work with and tap Preview and Edit.
Depending on the template you choose, you can add, delete, move, and replicate content blocks to create the look and feel you want.

To edit an individual content block, tap the block you want to work with. On the toolbar, choose move, edit, duplicate, or delete.

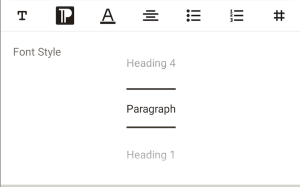
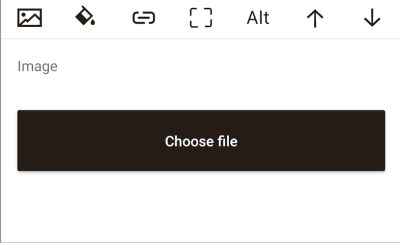
You can send a test email to see how your content looks. You can also use the Replicate option to make a copy of your email or delete the campaign entirely.
Before you send your campaign, you’ll review the checklist for alerts. After any issues are resolved, the campaign is ready to send.
To send an email campaign from your mobile device, follow these steps.

You can create an email campaign in the legacy builder from the Campaigns tab or tap the plus_ icon to access the option in the Quick Actions menu.
To create a campaign from the Campaigns tab, follow these steps.

After you choose a template and set up your email, you’ll move to the design step. Use content blocks to add and format text, upload images, and design your background. If you created your draft campaign using the web browser, you can edit it in the mobile app at any time. Find the campaign you want to work with and tap PREVIEW and EDIT.
Depending on the template you choose, you can add, delete, move, and replicate content blocks to create the look and feel you want.
Here on the main campaign screen, you can add content blocks, change the background, and see how your campaign will appear on desktop and mobile devices.

To edit an individual content block, tap the block you want to work with. On the toolbar, choose move, edit, duplicate, or delete.

Edit
To edit the contents of a block, tap Edit.
Edit text blocks To change the font or style of the text, tap the Content drop-down menu in the lower-left corner to navigate between the Style or Settings screens. When you’re done, tap Save & Close.
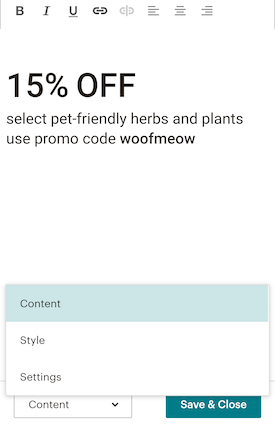
Edit image blocks
Tap Replace. Add a new image from your phone or tablet, or a choose a file from the content studio. When you’re done, tap Save & Close.

Duplicate
To copy a content block, tap Duplicate. Any content you’ve added to that content block will show in the duplicate block.
After you’ve finished editing the campaign, be sure to tap Save & Exit.
Before you send your campaign, you’ll review the checklist for alerts. After any issues are resolved, the campaign is ready to send.
To send an email campaign from your mobile device, follow these steps.

Technical Support

Have a question?
Paid users can log in to access email and chat support.
Manage your account from your Android device. Learn how to sync Mailchimp's mobile app with your account and get started.
Learn how Mailchimp emails display on smaller screens. Get tips for common mobile issues.